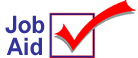
Create, Save, and Use a Custom SKU List
This job aid describes how to create and save a custom SKU list using the Inventory viewer. Saved lists can be recalled at any time. For example, save a frequently used SKU list to make SKU lookup at POS easier.
For more information about Custom SKU Lists, refer to the online help topics. From the Contents tab, open the Inventory book, Looking Up Items and Item Information book, and then Using the Inventory Viewer book.
1
Display the SKUs in the Inventory viewer
Use the Inventory viewer to display a list of SKUs. If needed, use the checkboxes to further refine the list of SKUs you select to display. Once you have the list of SKUs displayed that you want to save, continue with the next section to save the list.
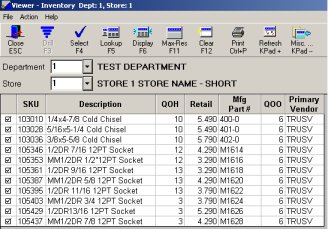
2
Save the custom SKU list
-
Click Misc to display the Miscellaneous Menu. Click 2-Custom SKU List.
-
From the Custom SKU List menu, click 2-Save SKU List.
-
In the Desc box, enter a name for list.
-
Click Save.
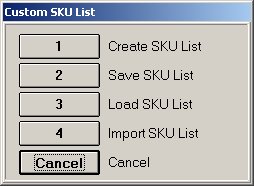
3
Recall and use the custom SKU list
You can recall and use a saved custom SKU list at any time. For example, recall the list in POS to sell items that do not have tags or bar codes, or from Purchasing you can export the PO to a worksheet and save the worksheet as a custom SKU list (refer to the online help topics or to the Export PO to Worksheet job aid for more information).
-
A custom SKU list is recalled from the Inventory viewer. To display the viewer:
-
in POS, display the Posting screen and place the cursor in the Item (SKU) field
-
in Inventory, display the Inventory Maintenance window (IMU)
-
in Purchasing, display the PO and go to the Posting screen
-
To recall a custom SKU list:
-
Click Viewer to display the Inventory Viewer.
-
Click Misc. From the Miscellaneous Menu, click 2-Custom SKU List.
-
From the Custom SKU List Menu, click 3-Load SKU List.
-
Select the list and click Open.