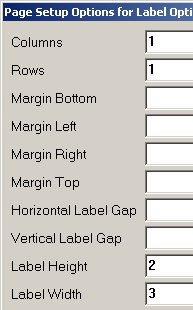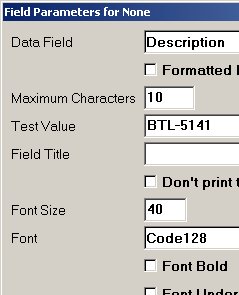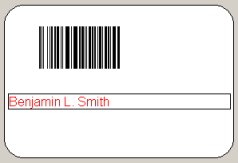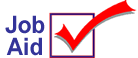
Label Manager: Print POS User Scan Cards
This job aid describes how to use the Label Manager application to print ID cards that can be scanned at POS. The card includes a UPC code that represents the user name and password. For the POS Signon and Manager Override screen, the card can be scanned, instead of typing the user name and password.
![]()
You MUST fill out the POS Scan Card Agreement below and FAX it to Epicor before you can begin using POS User Scan Cards.
1
FAX this POS Scan Card Agreement to Epicor
Scan Card Agreement
POS Scan Cards allow you to execute a manager override using a scannable bar code version of the manager’s user name and password. When an override is called for in Windows POS, rather than keying in a manager's name and password, the manager Scan Card can be read by the scanner, allowing a quick, automatic manager override authorization.
Caution must be taken to control access to managers' Scan Cards. There are opportunities for security to be breached if the Scan Card is not handled properly. In certain applications where scanning is allowed, scanning the card will display the user name and password. This information could then be used to perform unauthorized overrides. This same type of behavior can be found in any application where the bar code scanner is active. At this time there are no specific plans to change this behavior.
If you would like to use the POS Scan Card, please fill out the information below, sign and fax to the Epicor Account Services Group as indicated.
I have read and understand the security issues related with the use of POS Scan Cards and accept full responsibility for the use of this feature.
Epicor customer # _____________________
Company name: _______________________
Phone number: ________________________
Your name: ___________________________
Title: ________________________________
Signature: ____________________________
Please print this page and FAX to:
Epicor Solutions, Inc.
Attn: Account Services Group
Fax: 512-356-0500
Epicor Account Services: please set Option ID 2085 – Allow user/password scan card in POS = Yes.