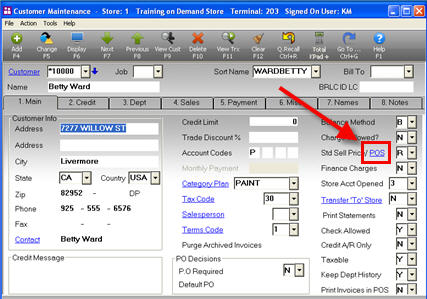
Use the following procedure to require a signature when designated customers make a purchase. You can optionally enter a threshold amount, such that only transactions that amount and over require a signature.
Set up the following before you begin using Signature Capture for specific customers:
Set up the text that will display on the signature pad and print on the receipt.
Display the customer for which you want to require a signature.
Click the POS hyperlink.
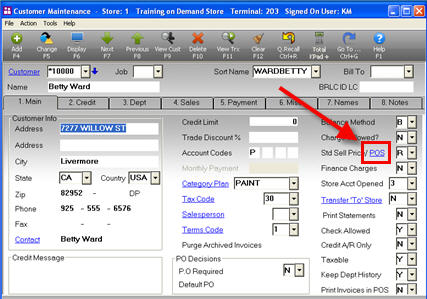
In the Signature Required Note ID field, use the drop-down list to select the code you assigned to the text in step 1. If desired, in the Signature Required Threshold field, enter an amount so that only transactions that amount and over require a signature. Then click OK.
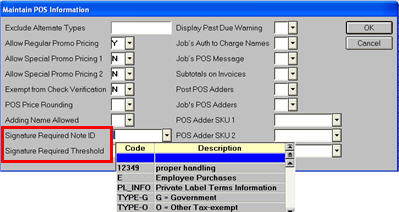
The Signature Capture function activates whenever you sell to the designated customer (and if you set up a threshold amount, then only if the threshold is reached). The same is true in Epicor Eagle™ Offline POS for Windows. The steps below describe what happens during a transaction.
The Clerk starts a sale or credit transaction, and posts items, as usual.
The clerk presses Total to total the transaction.
The signature capture device prompts the customer to sign, and then press OK. If the customer makes a mistake and wants to sign again, he/she can press <Clear> to start over. Once the customer has submitted their signature by pressing OK, the signature window disappears, and the electronic copy of their signature displays in POS.
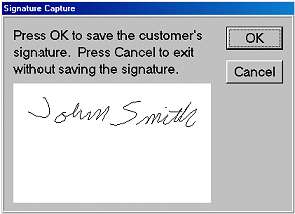
Click OK to save the signature.