
If you are an Eagle N Series customer (Option 8888 "Eagle N Series on system" = Yes) the Text Messaging feature gives you the ability to send one-way text messages. You'll be able to send generic text messages to customers from POS, MCR, ROA, and MOI. You can also notify customers when their rain check or special order has been received, notify customers if a service/repair order has a status change (i.e. Status changed to 'Complete'), or send customers a generic text message about a specific transaction.
Verify that option 1673 “Text Messaging (SMS) available on System” to Yes. To do this, click ID, type 1673, and press Enter. If the option is not set to Y, contact Epicor Direct at 800-538-8597. Once 1673 is Yes review and setup these options:
Option 1678 “Text for start of text message” - Enter the text you want at the start of each text message or leave blank to have your store's Short Name start each text message.
Option 1679 “Text for end of text message” - Enter the text you want at the end of each text message. For example: "Do Not reply to this message" or "Call xxx-xxx-xxxx for more details"

If the customer replies to your text they will receive this auto-reply message "Replies to this message will not be seen, please call us with questions."
Option 1674 “Send text message notifications to customers for these events” – select the events for which you want the system to send a text to the customer. Select R to send text once a rain check item is back in stock. Select S to send text once a special order item is received. Select M to send text once a service/repair order has a status change.
Hint! The Mobile Phone field is a dropdown – For customers in MCR, the Mobile Phone field is a dropdown list of all eligible phone #’s which exist for that customer in MCR. Eligible phone #’s are those that are 10-digits. The numbers show in order of: Cell # of 1st Primary Contact, Cell # of all other Contacts, phone number on the Main tab, alternate phone number on the Misc tab. It will typically default to blank so that the clerk can select the right cell # from the list, or enter one.
For customers not in MCR (transaction is for the default cash customer), on Special Order, Orders, and Service Orders the Mobile Phone cell # will default to the phone number already entered on the transaction
Text Messaging has three options which allow you to define your own ‘end of text’ message for Rainchecks (back in stock item receipts), Special Orders (item receipts), and Service Orders (order status change) (i.e. “Do not reply to this message” or “For more information, call xxx-xxx-xxxx”):
1720 “Text for Rain Check’s ‘end of text’ message”.
1721 “Text for Special Order’s ‘end of text’ message”.
1722 “Text for Service Order’s ‘end of text’ message”.

Option 1679 is the default value for the ‘end of text’ message for non-specific texts sent from POS Totals Menu, Customer Viewer, MCR, ROA, MOI, and CANV. You can overwrite it with your own ‘end of text’ message when you are sending a text from one of these applications.
Texting customers on demand – From POS, enter the customer in the header (mini or big) and press <Display>. Or from MCR, MOI, ROA, or POS bring up the Customer Viewer highlight the customer you want to text and press <Display>. In the Customer Detail Information dialog, click <Send Text> to display the dialog below. Enter or select the customer’s cell number in “Mobile Phone” and enter your message in Message (up to 100 characters). You may also extend your message to up to 130 characters by overwriting the End Text which defaults to the value in Option 1679. Once the user presses OK, the text will be sent to the customer.
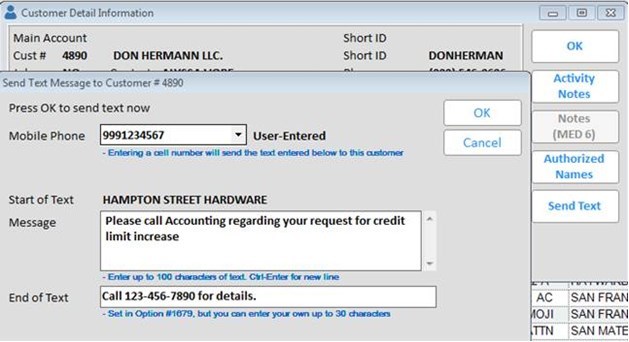
Raincheck item received – if you are using the features of "Advanced Rainchecks” (option 5413 "Advanced Rainchecks in POS" = Yes) and would like to offer the customer a text notification when the item is back in stock, enter an R in the Option 1674 “Send text message notifications to customers for these events”.
In Point Of Sale, if option 1674 includes R (Rain checks) the existing rain check dialog will have the new field “Text Message?” which defaults to N.. Enter Y and select or enter the customer’s cell number if they want to receive a text once that item is back in stock. Enter the cell number as 10 digits, without dashes or parentheses.
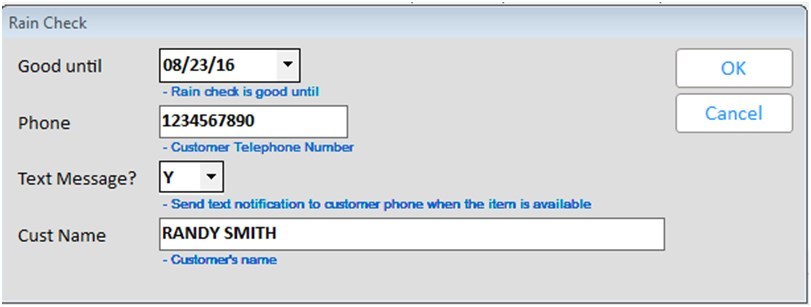
When an item that has outstanding rain checks is received by the Receiving Report (RRP), the system will generate and send a text message that the item is available. A text will be sent to each customer that has a rain check on file for that item.
This is an example of the text message which will be sent where option 1678 is blank so the start of the text is the store’s Short Name (i.e. "Hampton Street Hardware"), and option 1679 is configured for the text “Call 123-456-7890 for details”.
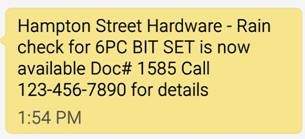
The Receiving Report (RRP) has also been updated to document that a text notification has been sent.
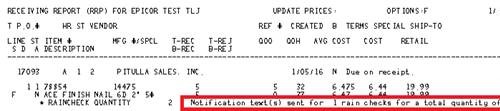

▪ Once a customer receives notification that the item is back in-stock but fails to redeem the rain check, no unnecessary notifications will be sent on subsequent receipts of that item.
▪ No logic has been added to account for an item’s total amount of out-standing rain checks being more than the quantity received (if % of Raincheck Quantity to order is less than 100%). For example if the item’s total Raincheck Quantity is 20 which represents 20 different rain checks each with a quantity of 1. And if the % of raincheck quantity to order is set to 50%, then when the 10 are ordered and received, 20 texts will be sent out for each of the 20 rain checks – not just 10.
Special Order item received – if you are using the features of “Advanced Special Orders” (option 1028 "Special Orders Allowed at POS" = A) and would like to offer the customer a text notification when the item has been received, enter an S in the new Option 1674 “Send text message notifications to customers for these events”. This capability applies to items on Special Order and Order transactions which are sourced to a PO (the item on the customer order has the link to the PO). If a cell number is entered on the special order or order transaction a text will be sent when the RRP option F finalizes the receipt.
In Point of Sale, if option 1674 includes S (Special Orders), after totaling a new or maintained Special Order or Order transaction use choice G on the Finish Special Order Menu or the Finish Order Menu. On the Fax, Email, or Text Menu select S to ‘Request Text when Special Orders Received’ which displays the dialog below. Enter or select the customer’s cell number in “Mobile Phone" and set “Send Text?” to Yes if they want to receive a text for special order items received as they are received by the Receiving Report (RRP).
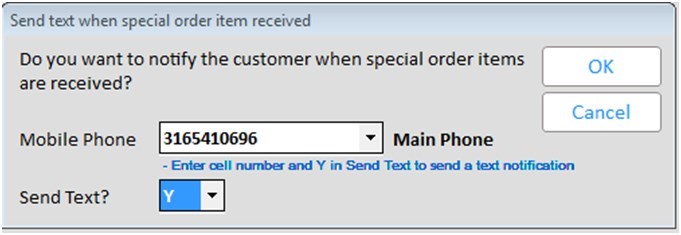
When an item linked to a special order or order is received by the Receiving Report (RRP), the system will generate and send a text message notification to the customer that the item has been received and is ready for pickup. Backordered items not sourced to a specific PO will receive a text if you use the Receiving Report (RRP) Option FP to allocate quantity received to un-sourced backorders and the order or special order has a cell number entered and ‘Send Text?’ set to Yes.
This is an example of the text message which will be sent where option 1678 is blank so the start of the text is the store’s Short Name (i.e. “Hampton Street Hardware”), and option 1679 is configured for the text “Call 123-456-7890 for details”.
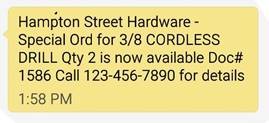
Note: If multiple special order items have been received for a customer order, only one text will be sent, and instead of showing the item’s description the text will show ‘Multiple Items Received’.
The Receiving Report (RRP) report has also been updated to document that a text notification has been sent.
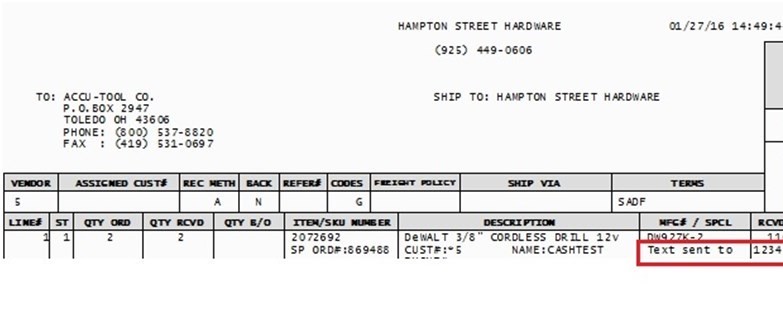

▪ Making a copy of an order / special order will remove the cell number and set the "Send Text?" flag to 'N' for the newly created transaction.
▪ Using the Receiving Report (RRP) Update Option P “Allocate uncommitted receipts to POS backorders” does support texting. If the customer’s order or special order has their cell number entered in "Mobile Phone" and "Send Text?" is set to Yes, then as back-ordered items on that order are received and allocated to the customer order (by using RRP Option P) the customer will receive a text notification that the item has been received.
Service/Repair Order Status Change – if you are using the features of “Service/Repair Orders” (option 1093 "Service and Repair on System" = Yes) and would like to offer the customer a text notification when the service/repair has been completed (or any other status entered in option 9327), then enter an M in Option 1674 “Send text message notifications to customers for these events”.

One existing option and one new option needs to be setup for this type of text:
Existing Option 9327 “Service Order status changes which prompt to email or text customer” – select each type of status change which should generate a text notification. (Note that this option also applies to the existing functionality of ‘notification by email’ option 9325.)
New Option 1684 “Default for prompt to text customer when Service Order status changes”
In Point Of Sale or the Service
Order Viewer, when a service order’s status is changed to one of the status’s
entered in option 9327 this dialog below will appear. Enter or select
the customer’s cell number in “Mobile Phone” and set “Send Text?” to Yes
if you want the customer to be notified of that change in the service
order’s status. Enter the cell number as 10 digits, without
dashes or parentheses.
Once the user presses OK, a text will be generated and sent to the customer.
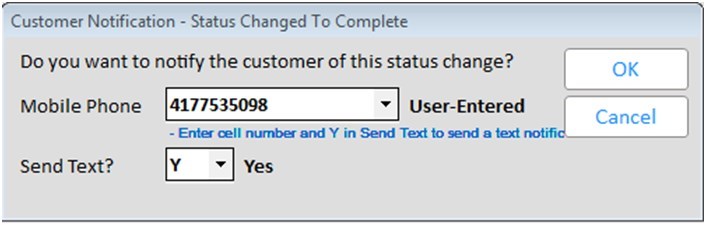
This is an example of the text message which will be sent where option 1678 is blank so the start of the text is the store’s Short Name (i.e. "Hampton Street Hardware”), and option 1679 is configured for the text “Call 123-456-7890 for details”.
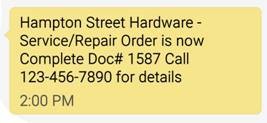
Texting for any transaction on demand – In POS when creating a new transaction or recalling and maintaining an existing transaction, after pressing <Total> you can send a generic text about that transaction. On the Totals screen, press <Menu>. On the Totals Menu selecting T to “Text Customer Now” will display the dialog below. Enter or select the customer’s cell number in “Mobile Phone” and enter your message in Message (up to 100 characters). You may also extend your message to up to 130 characters by overwriting the End Text which defaults to the value in Option 1679. Once you presses OK, a text will be generated and sent to the customer. The text will contain the transaction’s document #. You can text on demand from the Totals Menu on Sales, Credit Memos, Layaways, Orders, Special Orders, Estimates, Transfers, and ROAs.
Additionally on Orders, Special Orders, Estimates, and Layaways you may text on demand by selecting G on the Finish {transaction type} Menu, and then selecting T to “Text Customer Now” on the Fax, Email, or Text Menu.
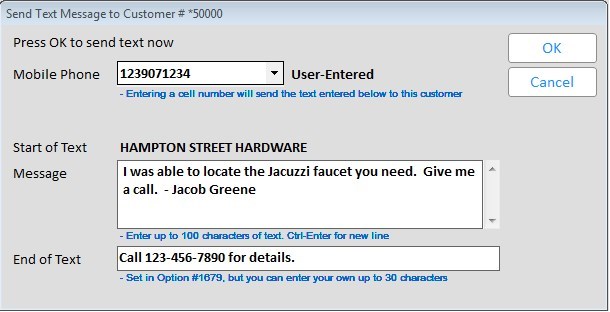
These four applications have an <SMS Text> button on the ribbon (or toolbar) used to send a text to a customer.
If a customer is displayed the Mobile Phone dropdown in the ‘Send Text Message’ dialog will contain their phone #’s.
Select a mobile number from the dropdown or type in the phone # of the device you want to send the text to.
The keyboard shortcut for SMS Text is Ctrl+T.
Customer Maintenance (MCR)
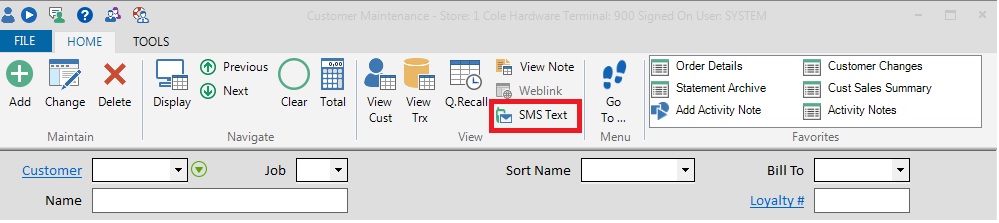
Received on Account (ROA)
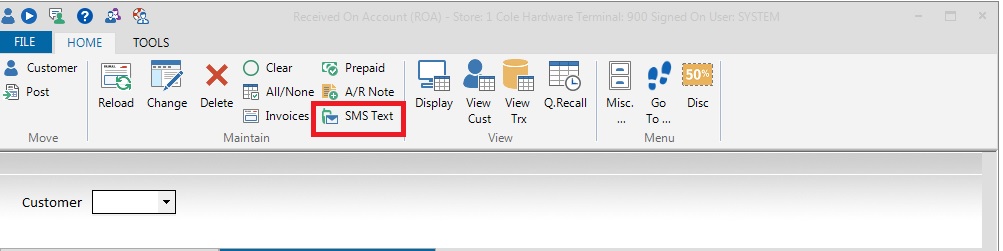
Open Item Maintenance (MOI)

Customer Activity Notes (CANV)

Use the Customer Activity Notes Viewer (CANV) in Customer Maintenance to see texting history for customers. This includes texts for Raincheck items which are back in stock, texts sent from the Customer Viewer, and texts sent using the <Send Text> button in MCR, ROA, MOI, or CANV.
Note: This viewer is available when Option 3600 “Eagle for Windows Customer Activity Notes on system” is Yes and security bit 728 “Allow access to Eagle for Windows Customer Activity Notes” is Yes.
To see the full text message in the CANV viewer’s Note column, click on the Expand All hyperlink in the selection criteria area of the viewer.
Setup Note: If you do not see choice T (Text Msg) in the Note Type dropdown and are seeing Undefined Type in the Note Type Description column for text messages do the following:
With the CANV viewer displayed, click Misc. From the Miscellaneous Menu, click 6-Maintain Note Types. A dialog similar to the following displays:
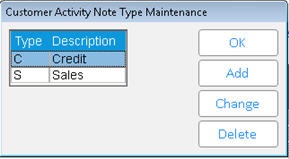
To Add note type T, click <Add> to display the Add dialog. From the drop-down list of Available Types, select T. In the Description box, type Text Msg. Click OK. The dialog closes and the note type is added.
You can see the history for POS Order and Special Order in its Document Notes which can be viewed using POS Header menu “Enter Document Notes”. When the order is fully invoiced you can view this history in QuickRecall. This includes texts for Special Order Received, Service Order Completed, and texts sent from the POS Totals Menu using <Send Text>.
View a POS open transaction’s Document Notes by displaying the transaction in POS, and use Header Menu 6-Enter Document Notes -- they can also be viewed in the POS Open Document Detail Viewer. Once the order or special order is invoiced to see texts about that transaction display the invoice in QuickRecall and use Misc Menu N-View POS Order Notes.
Verifying a text was sent -The "Text Message Log" in SHOWLOG will record the details of the text being sent, but will not report if the send was successful.
If the text is not received, please refer to the Web Service Audit Log in SHOWLOG.