
The PO Format Report (RPO) in Eagle for Windows can fax purchase orders using the RPO laser format. Depending on what options are set, the Purchase Order can also include the buyer’s electronic signature (assuming you have a signature capture device). Below are the process details and steps for a typical Purchase Order FAX transaction. The Purchase Order can be faxed by either running the RPO report from the menu, or by clicking on <Transmit> while viewing the PO in the Modify Purchase Order (MPO) application.

The Purchase Order must be status "F" in order to use the <Transmit> button.
While viewing the Purchase Order you wish to fax, click on the <Transmit> button. This will load the Purchase Order Report (RPO) which enables you to fax the Purchase Order to your vendor.
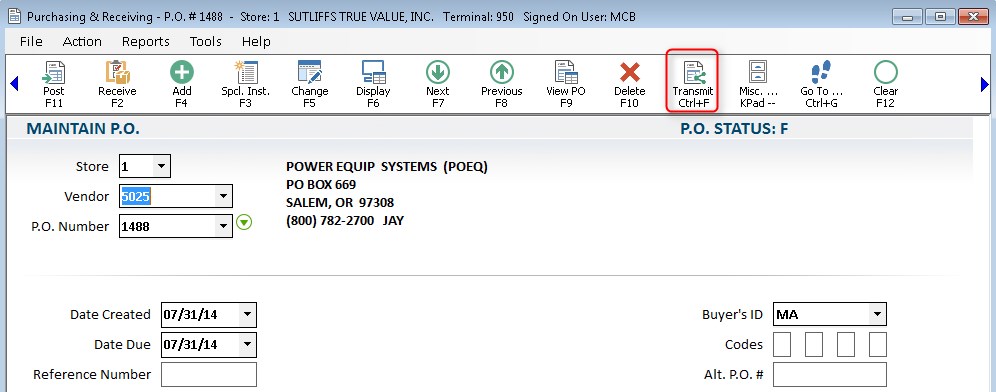
Please refer to section below to learn how to use the Purchase Order Report.
Display the Purchase Order Format Report window (RPO).
On the Print Setup page, set the printer value to FAX. Set the spooler channel to the FAX network printer and the Print Laser option to Yes.
Complete the rest of the options on the report as you normally would, and press Run.
The FAX request is submitted to the Eagle network printer. Then the printer submits the FAX to the FAX queue and attempts to transmit the FAX. The fax is formatted using the appropriate Eagle for Windows Laser format.