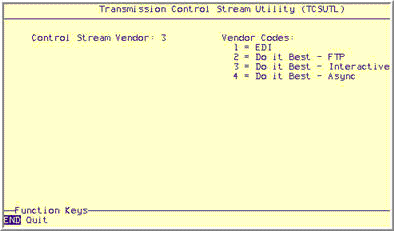
Use the following procedure to set up the Do it Best Interactive Async or FTP control streams needed for transmitting POs, receiving EFM, and receiving ERP.
From Network Access at the Function prompt, type TCSUTL and press <Enter>. The Transmission Control Stream Utility screen displays.
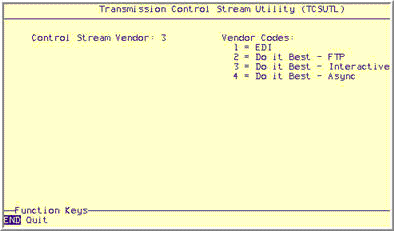
At the Control Stream Vendor, type 2 to select FTP or 3 to select Interactive Async and press <Enter>. The following screen displays.
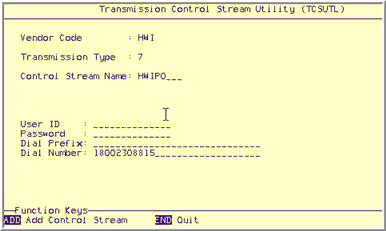
At Transmission Type, type 7 to set up the purchase order control stream and press <Enter>. Notice the Control Stream Name and Dial Number fields have been pre-set to default values.
At Control Stream Name, verify the name is correct.
Multistore: If necessary, add the store number to the end of the name. For example, if you are adding the EFM control stream for Store 2, you would normally name it HWIEFM2.
Important: All control streams must begin with the letters indicated (“HWIPO,” “HWIEFM,” “HWIEFMTC,” “HWIRDC,” etc). You can optionally add a suffix (i.e. to indicate the store number), but you must use the required letters. For example, the control stream name “HWIEFM2” is acceptable because it contains the required letters “HWIEFM.” However, the name “DIBEFM2” is not acceptable because it does not contain the required letters “HWIEFM.” The TCSUTL screen enforces the rules of the required letters.
At User ID, type the user id provided by Do it Best. Press <Enter>. Refer to the table that you printed from the topic Record Do it Best Interactive Async and FTP Required Information.
At Password, type the password provided by Do it Best. Press <Enter>. Refer to the table that you printed from the topic Record Do it Best Interactive Async and FTP Required Information.
At Dial Prefix, type any dialing prefix that is needed. A typical prefix is 9, (the number 9 plus a comma), where “9” gets an outside phone line, and the comma provides a short delay before dialing the phone number. If you do not have a need for a dial prefix, leave the field blank. Press <Enter>.
At Dial Number, leave the default phone number of 18002308815.
Press <Add>.
If you see the message CONTROL STREAM HAS BEEN ADDED at the bottom of the screen, the control stream has been successfully added to your system.
If you see the message CONTROL STREAM XXXXXXXX ALREADY EXISTS, DO YOU WANT TO RENAME IT (Y OR N)? at the bottom of the screen, the Control Stream Name you are trying to add already exists in MTC. Type Y and press <Enter>, so that the existing control stream will be renamed, the new control stream is added with the values you entered on the screen, and the message CONTROL STREAM HAS BEEN ADDED displays at the bottom of the screen.
Repeat steps 3 through 9 for each of the following remaining control streams:
EFM
Multistore: Repeat these steps to create an EFM control stream for each store location. For example, create an EFM control stream for Store 2 called HWIEFM2.
EFMTC
EID
EPDC
Multistore: Repeat these steps to create an EPDC control stream for each store location. For example, create an EPDC control stream for Store 2 called HWIPDC2.
ERDC
ERP
Press <End> to return to the Function prompt.
If you use the Order Confirmation report, you will need to add the control module OCRHWI as the last line of each EFM control stream(s) you just created. If you are not using the Order Confirmation report, skip this step.
At the Function prompt, type MTC and press <Enter>. The Maintain Transmission Control Stream screen displays.
To add the control module, type HWIEFM and press <Display>. Position your cursor at the start of the first blank line of the control stream (the line below the line that starts with CAD). Type OCRHWI and press <Change>.
Multistore: Repeat this step for the EFM control stream for each store location.
Press <End> to return to the Function prompt.