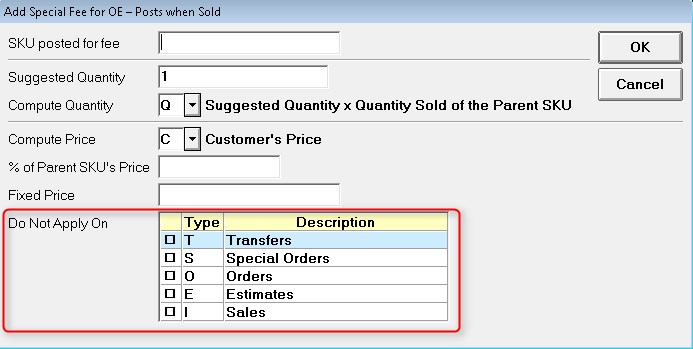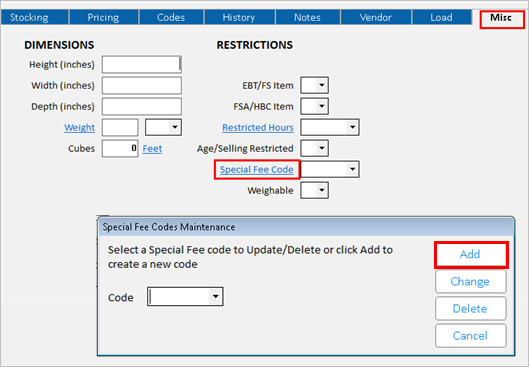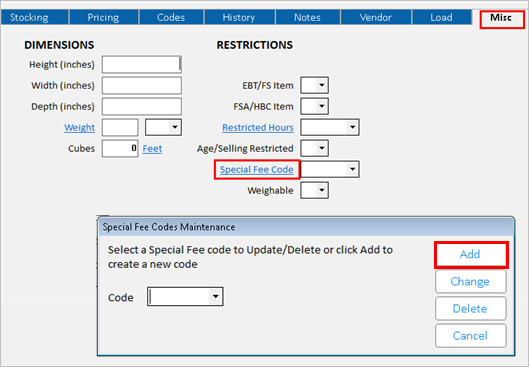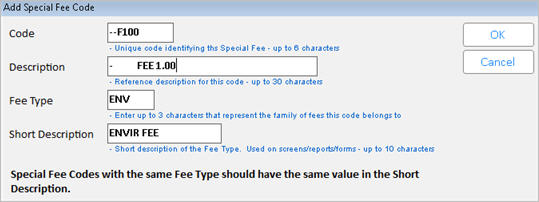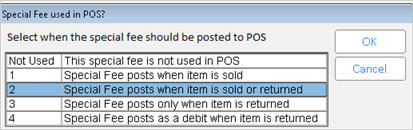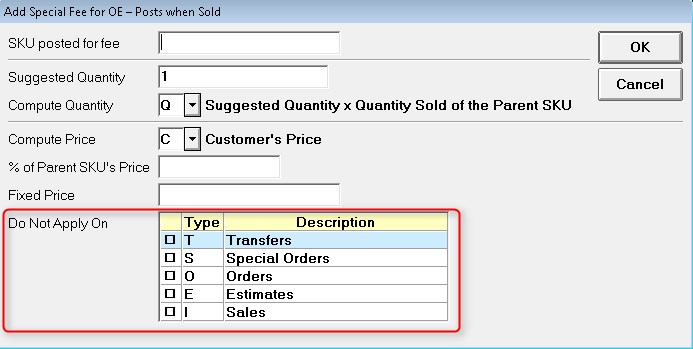POS Special Fees: Set up Special Fee Codes
While the Special Fee SKUs support the information flow through the system, the Special Fee Codes drive the functionality. Special Fee Codes are linked to items through the “Special Fee Code” Field on the Misc Tab (8) in Inventory Maintenance.
- .
- Click the Misc (8) tab, and then click the “Special Fee Code” hyperlink. The Special Fee Codes Maintenance dialog displays.
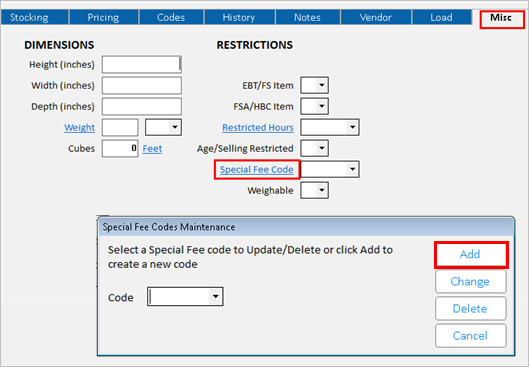
- Click Add. The Add Special Fee Code dialog displays.
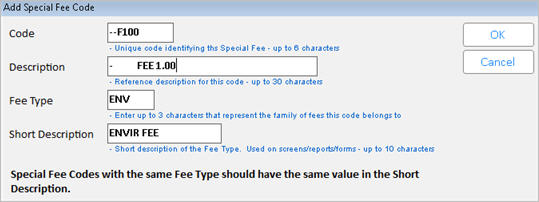
- Fill in a Code and a Description for the fee you are creating. Note that these fields are specific for the fee you are entering. You can use the same code as the Special Fee SKU, and the same description. Valid characters are: hyphen (-) , slash (/), period (.), space, 0 through 9, and A through Z.
- Enter the Fee Type and Short Description. Note that these two fields are header information for ALL fees that are for the same purpose (such as "environmental fees"), but just for different fee amounts. What you enter in Short Description will be used in column headings, etc.
- Click OK. Select how the code should behave in POS (usually 2--sold or returned). Then click OK again.
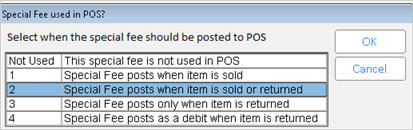
- In the next dialog that displays, select the rest of the POS behavior. The following are suggested settings, using the example of a $1.00 environmental fee that should not be applied on Transfers:
- SKU: Use the corresponding SKU you set up. In our example, it was SKU number --F100.
- Suggested Qty: “1”
- Compute Qty: “Q”
- Compute Price: “F”
- % Of Parent SKU's Price: leave blank
- Fixed Price: The amount of the fee (1.00 in our example)
- Do Not Apply On: Check 'Transfers'.
- Click OK. The fee code is added to the system.
- Repeat the steps above to add codes for all the other rates for that type of fee, making sure to use the same “Fee Type” and “Special Description” for the other rates you add.
- Proceed with setting up other types of fee codes and the various rates for those codes.