The pricing structure for each customer is linked to the pricing code in the Std Sell Price field in Customer Maintenance. The same pricing code displays in the Pricing box on the POS Header Screen. However, you can change the pricing code for individual items as you sell them on the POS Posting Screen.
![]()
Lumber/Contractor POS users only: If you want to be able to view the gross profit and/or price the system calculates before you post the new price, change the option "Display Running GP%" (ID# 220) to Yes in Options Configuration.
From the POS window, in the Item (SKU) box, type the SKU whose pricing code you want to change.
Click on the toolbar. The Item Pricing dialog box displays.
on the toolbar. The Item Pricing dialog box displays.
In the Price Indicator box, type or select the pricing code you want to use.
In the Price Percent box, type a percent, if necessary.
In the Cost Indicator box, type or select the cost code you want to use, if necessary.
![]()
Manually-entered costs will override the Cost indicator field.
Press Enter to post the price. Lumber/contractor POS users: Instead of pressing Enter, you can click Display, and the calculated price and GP% display at the bottom of the dialog box (note: the option "Display Running GP%" must be to Yes in Options Configuration). You can repeat steps 3-5 as often as you like, to see different pricing results. When you're happy with the result and are ready to post the price, click OK in the dialog box.
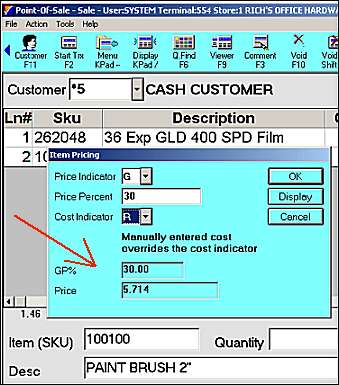
If the toolbar is not visible, then on the Action menu, choose Custom Pricing.
If you change the pricing code for an item, the system does not look for a best price and does not use an open quote price (if an open quote exists for this customer).