
The CARD viewer displays credit authorization details for a range of dates. Use this viewer for customers with Point to Point Encryption (Option 1345 "Point to Point Encryption on System" must be set to Y) to void a credit card transaction, as well as add a sale or credit transaction. These transactions are typically adjustments and therefore have no impact to Eagle End-of-Day reporting or General Ledger passoff.

It does NOT work with any private label, gift cards, or in-store gift cards.
Debit transactions can NOT be voided.
Transactions to branded debit cards (Visa/MC/Discover) work as sale/refund transactions but NOT as debit transactions due to lack of PIN information.
This feature requires the new security bit 1156 “Access CARD Payments Dialog in CARD Viewer “ and existing security bit 573 “Controls access to VIEWCAD, RCAD, TRSTL, AMSTL”.
To void an existing Credit or Sale transaction:
Display the Credit Authorization Detail Viewer (enter Card in Ebrowser’s Launch bar).
Use the lookup criteria to find the transaction.
Highlight the transaction in the grid and double-click. A dialog box displays.
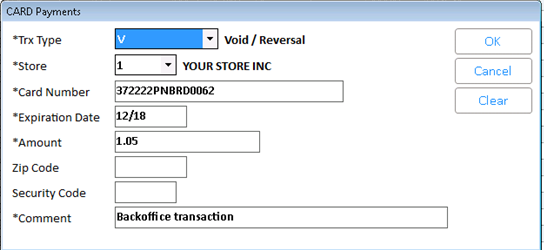
The Transaction Type defaults to V (Void) and the transactions information displays.
If this is the correct transaction Click <OK> to proceed with the void. You will receive a response from the processor within a few seconds.
Click <Refresh> in the viewer and you should see the Transaction Status column changed to “Voided”.
Note: Depending on the processor voiding a transaction must occur within x hours of its creation (refer to your processor). Outside of this time limit use the steps below to issue a Credit transaction.
To add a Credit for an existing Sale transaction:
Display the Credit Authorization Detail Viewer (enter Card in Ebrowser’s Launch bar).
Use the lookup criteria to find the transaction.
Highlight the transaction in the grid and double-click. A dialog box displays.
If this is the correct transaction change the Transaction Type to R and Click <OK> to create the credit. You will receive a response from the processor within a few seconds.
Click <Refresh> in the viewer and the new Credit transaction will appear.
To add a Sale for an existing Credit transaction:
Display the Credit Authorization Detail Viewer (enter Card in Ebrowser’s Launch bar).
Use the lookup criteria to find the transaction.
Highlight the transaction in the grid and double-click. A dialog box displays.
If this is the correct transaction change the Transaction Type to S and Click <OK> to create the Sale. You will receive a response from the processor within a few seconds.
Click <Refresh> in the viewer and the new Sale transaction will appear.
To add a Sale or a Credit:
Display the Credit Authorization Detail Viewer (enter Card in Ebrowser’s Launch bar).
In the Misc Menu select P “CARD Payments”.
Select either R (to create a Credit) or S (to create a Sale) and fill in the required information. Entering the card number will launch this secure card entry dialog that communicates directly to the Epicor Gateway to return a token for the card.
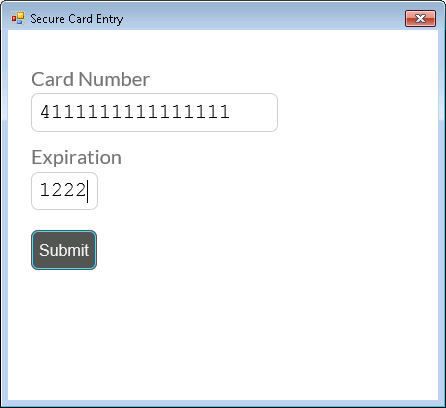
Note: Zip Code and Security Code (CVV) are not required but may reduce processing fees if included.
Click <OK> to create the transaction. You will receive a response from the processor within a few seconds.
Click <Refresh> in the viewer and the new transaction will appear.
As part of the CARD Payment process you can print a "Back Office Voucher" in case a cardholder or some other party requires evidence of a transaction. To print a transaction voucher:
Launch the CARD viewer.
Highlight a transaction in the grid.
From the Misc menu select Option "R" - Print Back Office Voucher. The list of installed Windows printers (on the PC) display. The default printer is highlighted.
Select a printer (if more that one) and press <OK>.