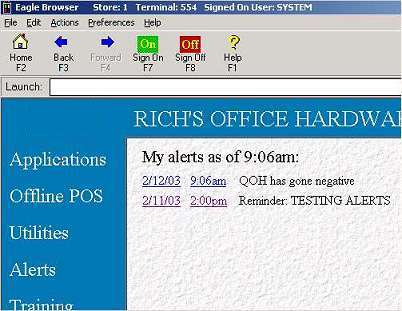
Use the following procedure to see detail about an alert in the Alert Detail window, so that you can take the appropriate action to respond to the alert.
The detail that displays depends on the type of alert. For example, if the alert is for an item whose quantity-on-hand has gone to zero, you'll see detail such as the SKU of the item, the "source" of the quantity going to zero (such as POS activity or a change in Inventory Maintenance), the terminal number, the user, etc. For certain types of alerts, you can even "drill down" to more specific information about the alert. For all alert types, you can optionally add notes or User Codes, or change their status from current to historical.
Use one of the following methods to display the Alert Detail window:
From the Current Alerts page, click the underlined text of any current alert.
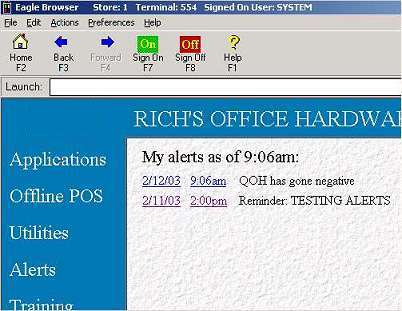
From the Alerts Viewer, click on the appropriate alert so that it's highlighted, and click Display.
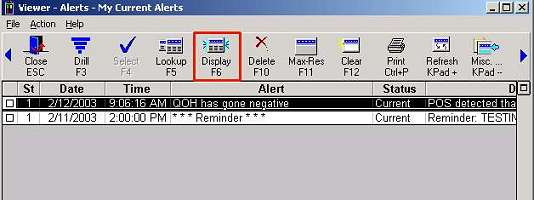
The Alert Detail window displays the alert you selected. Note the time, date, and specific details about the alert.

Click Close to close the window, or optionally proceed to the steps below, which explain how to make changes and/or display additional information about the alert.
(Optional) To change the status of a current alert to historical, click Delete on the toolbar.

(Optional) If you want to edit the Notes or Codes fields, type the new information, and then click Change. For example, you can enter a note that gives clerks more information about the alert. Or, you can enter a code so that when you look up alerts in the viewer, you can sort by that code.
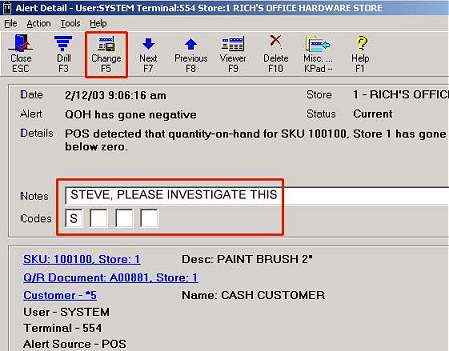
(Optional) To drill down to specific information about the alert, such as SKU or customer information, click any of the hyperlinks (blue underlined text) in the lower left corner (see sample above). Note that some alerts, such as reminders, do not have hyperlinks available. Using the above example, if you click the SKU hyperlink, the following would display:
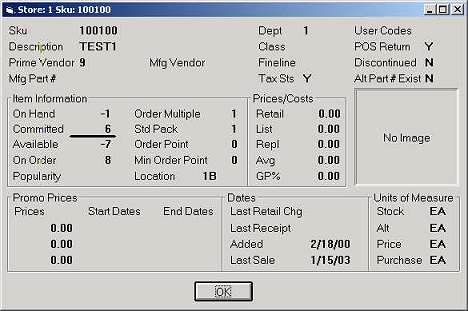
![]()
The Eagle Alerts feature is not available for the ISC operating system.