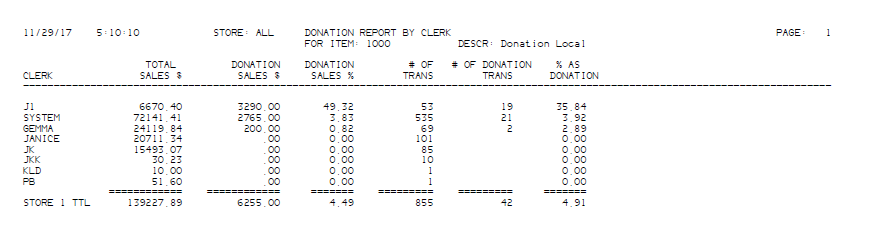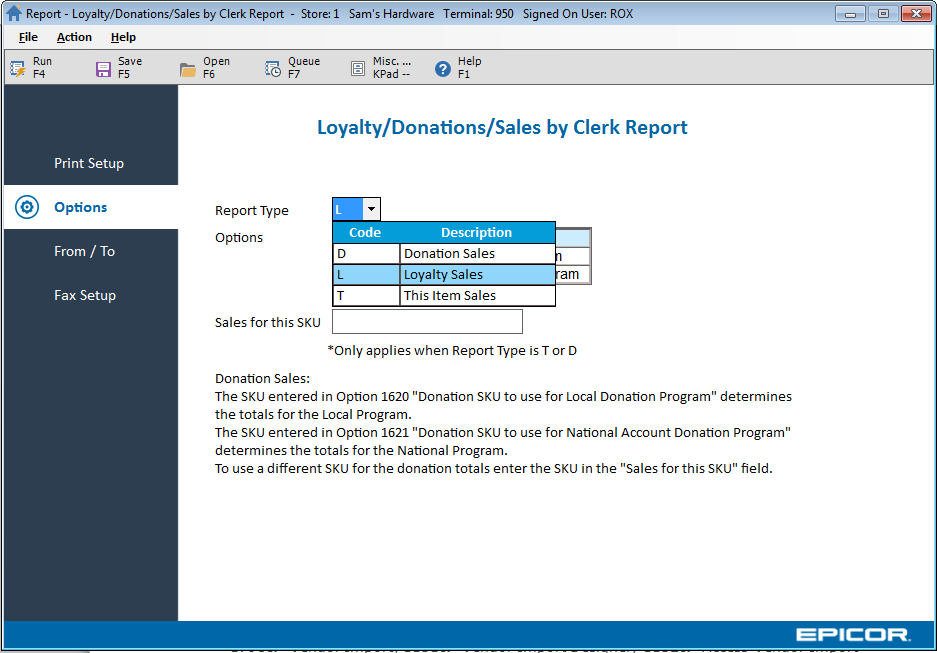
Use the Loyalty/Donations/Sales by Clerk Report (RLC) to view sales totals for loyalty programs (such as Ace Rewards, TVR-True Value Rewards, and Best Rewards). As you roll out your loyalty program, you will want to make sure that the cashiers are involved in enrolling new members and asking for existing member's loyalty cards as they start each transaction. This report can help you track cashier involvement and dedication to this program. You can also use this report to view charitable donations by clerk, or sales of a specific SKU by clerk.
The report provides totals by Clerk and Store. If you have Full QuickRecall on your system, RLC can be run for a particular date or range of dates. If you have Limited QuickRecall (if you haven’t purchased Full QuickRecall, you automatically have Limited QuickRecall), you can only run RLC for the current day.
Security bit #756 is required to run this report. The RLC report can be added to a report queue.
From the Eagle Browser, click Reports Menu, Point-of-Sale Reports, Loyalty by Clerk Report (RLC).
On the Print Setup page, fill in your options.
On the Options page, select the required Report Type:
L “Loyalty Sales” - Print Loyalty Sales by Cashier.
D “Donation Sales” - Print Charitable Sales by Cashier. In the "Options" field select L to report on your local donation program’s sales for the SKU entered in E4W Option 1620 “Donation SKU to use for Local Donation Program”. Or select N to report on the national donation program’s sales for the SKU entered in E4W Option 1621 “Donation SKU to use for National Account Donation Program”.
Note: To use a different SKU for the donation totals enter that SKU in the”Sales for This SKU” field. Print ‘This item Sales’ by Cashier - select Report Type T “This Item Sales” and enter the SKU to report on in the “Sales for This SKU” field.
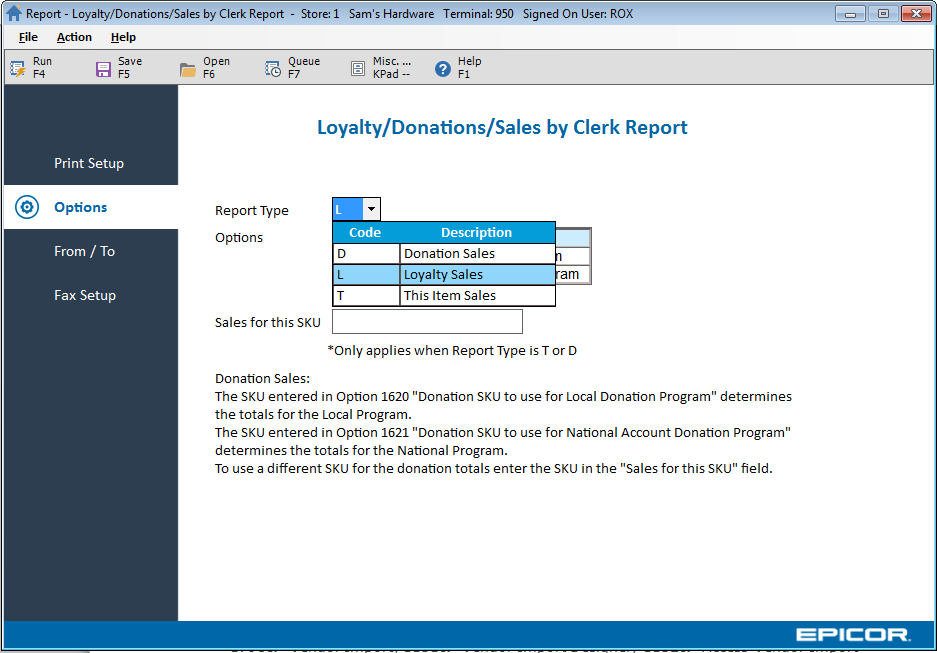
On the From/To page, fill in your options:
Store— Enter a specific Store, or leave the field blank for all stores.
Clerk— Select the Clerk(s) from the drop-down list, or leave the fields blank to include all clerks.
Document Date— Select a specific date or date range, or leave the fields blank to include all dates.
![]()
If you are adding the report to a queue:
and want daily information to print, leave the date fields blank and select Y to use the run date.
and want a range of dates to print, enter the dates in the date fields, and select N to not use the run date.
and want all dates to print, leave the date fields blank and select N to not use the run date.
Click Run to process the report. The report sorts by the last column on the report, % AS LOYALTY.