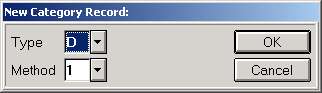
This topic describes how to add, modify, and delete a category pricing plan. Click one of the following to take you to the procedure steps:
From the Customer Maintenance window, click Go To. Click Category Pricing Plans.
From the Category Pricing Plans window, type a plan name (up to 10 characters) and description.
Continue to set up the plan by selecting your options from the lists for the remaining fields (Best Price, Trade Discountable, Terms, Incl CPP < Non-Disc/Promo Prc). For a definition of each field, click here. If you want to set up custom list prices for this plan, click here for more information.
Click Add.
Click the Category column, and click Add. The New Category Record dialog box displays.
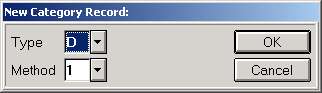
From the drop-down lists, select a Type and select a Method. For more information, click one or both of the following:
Click OK.
Fill in the fields in the New Category dialog. The fields that display in the dialog depend on the Type and Method of the category.
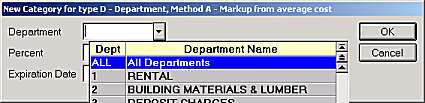
Note: If you select "ALL Departments" as the Type, and a given department is already on the plan, you'll be asked if you want to keep the existing record or replace it with the new one.
Click OK.
Repeat steps 5 through 9 for each category you want to add to the plan.
When you've finished setting up the plan, assign the plan to the appropriate customer(s) in the Customer Maintenance window, in the Category Plan field.
Note: The Category and Type columns cannot be changed.
From the Customer Maintenance window, click Go To. Click Category Pricing Plans.
From the Category Pricing Plans window, type the plan name in the Plan box and click Display. Or select a plan from the list.
To add a new category to the plan, do the following:
Click anywhere in the Category column and then click Add.
From the list in the New Category Record dialog, select a Type and select a Method. Click OK.
Fill in the fields in the New Category dialog. The fields that display in the dialog depend on the Type and Method of the category. Click OK.
To change the expiration date for all categories in the plan, click Misc. Click Reset Expiration Dates. Type a new date and click OK. Click Yes.
To change a single field for a category, click that field in the grid (such as the Method, Percent, Price, or Expiration field). Type the new information. Click Change.
To delete one category from a plan, click that category to highlight the row. Click Delete. Click Yes.
From the Customer Maintenance window, click Go To. Click Category Pricing Plans.
From the Category Pricing Plans window, type the plan name in the Plan box and click Display. Or select a plan from the list. Then highlight the plan name by clicking to the right of it (the plan name must be highlighted in order to delete it).
Click Delete. Click Yes.
Tips:
To link the category plan to the customer, display the customer in the Customer Maintenance window, type the plan name in the Category Plan field, and click Change.
When you post an item in POS with a category price, the letter C displays on the screen to indicate that the system has selected the category price as the best price.