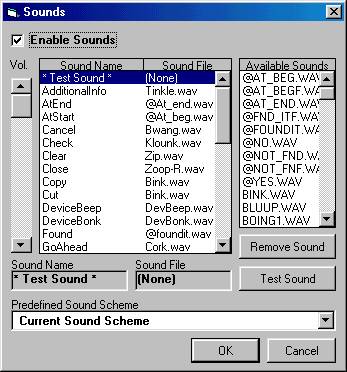
For each station with Epicor Eagle™ for Windows applications installed, you can accept the default sounds that play or you can customize the sounds. Remember that the sounds that you choose are used by all the Eagle for Windows applications, not just the window that is currently displayed.
For example, you are working in Accounts Receivable in the Customer Maintenance window, and you change the sounds from the default setting to a new setting. You will hear the change immediately in the Customer Maintenance window. But you won’t hear the change in other open windows until you close and reopen them.
From the Tools Menu, select Customize Sounds.
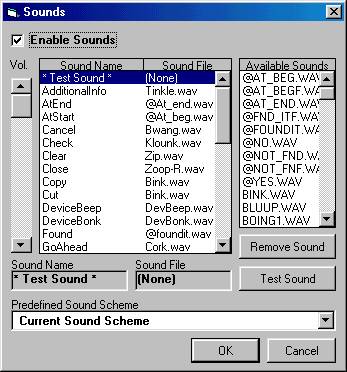
To turn sounds on, click the Enable Sounds check box to display a check mark.
To turn sounds off, click the Enable Sounds check box so that a check mark does not display.
To adjust the volume of the sounds that play, move the Vol (Volume) slider up to increase the volume or down to decrease the volume.
To select a predefined sound scheme, select one of the available sound schemes from the Predefined Sound Scheme list.
To change a sound, in the Sound Name list, click a sound you want to change.
Select a sound from the Available Sounds list.
Click Test Sound to hear the sound you selected. Repeat steps 6 through 8 for each sound that you want to change.
Click OK.