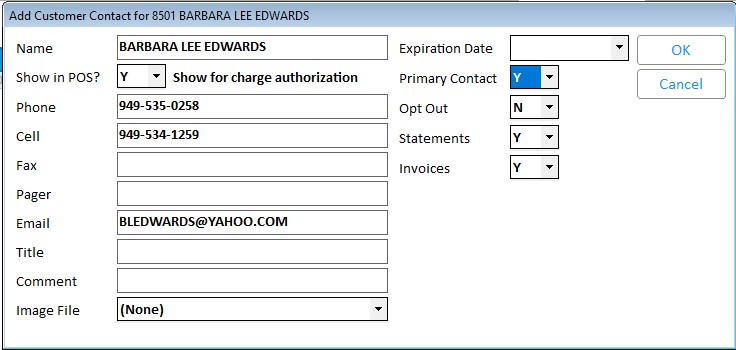Maintaining Customer Contacts
From the Customer Maintenance window's Contacts tab, you can maintain
(add, change, delete) Customer Contacts.
Add Customer Contact
- Display
the Customer Maintenance window.
- Display the
account to which you want to add a contact.
- Click the Contacts tab, and click Add.
.
- In the Add Customer Contact dialog, fill in
the fields, and then click OK.
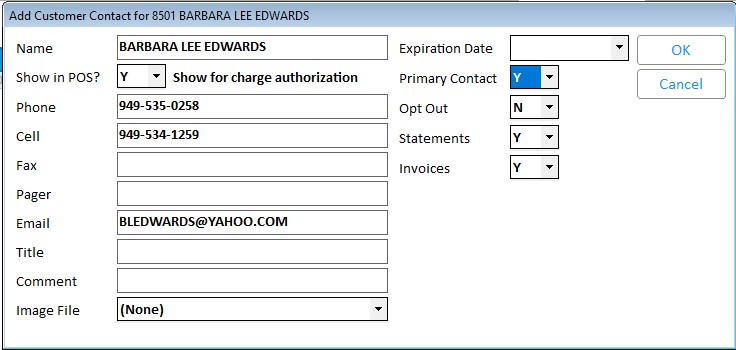
Show
in POS?In
this field, indicate whether this particular contact can charge to the
account.
Primary
ContactThe
contact you indicate as Primary (Y) will be the first to display when
the system shows the customer account's contacts.
Note:
The Option 1933 – Validate Primary Customer Contact allows you to validate
and set customer's primary contact when adding, changing or deleting a
contact in Customer Maintenance, Customer Contacts Viewer, POS Quick Add
and Change Customer Number (CCN) screens.
If the customer account has no primary contacts or has multiple primary
contacts then when adding, updating, or deleting a contact will display
a new dialog ‘Select Primary Contact’.
Opt
OutUse this field to indicate
Y for customers who do not want to be contacted. Later you can use this
field for filtering contacts when creating an email or call list.
StatementsThis field determines if a contact receives email
statements for the account.
Note: If the account’s "E-mail Statement" field (on the Misc
tab of Customer Maintenance) is set to X or Y, and you want a particular
contact to also be emailed the A/R statements, enter the contact's email
address and set the Statements field for that contact to Y.
Invoices
- To add another contact to the same account,
fill in the fields, and click OK.
- To add a contact to another account, click Cancel
to close the Add Customer Contact dialog, display the appropriate
account, click Add, fill in the fields, and click OK.
- To close the Add Customer Contact dialog click
Cancel.
Change Customer Contact
- Display
the Customer Maintenance window, and display
the account for which you want to change a contact.
- Click the Contacts tab, select the contact you
want to change, and click Change.
- In the Change Customer Contact dialog, change
the desired field(s), and click OK.
- To change another contact for the same account,
click the contact you want to change, click Change, change the desired
fields, and click OK. To change a contact for another account, display
the account,click the contact you want to change, click Change, change
the desired fields, and click OK.
Delete Customer Contact
- Display
the Customer Maintenance window, and display
the account for which you want to delete a contact.
- Click the Contacts tab, click the contact you
want to delete, and click Delete.
- When asked to confirm the deletion, click Yes.
The message, "Contact Deleted," displays at the bottom of
the screen.