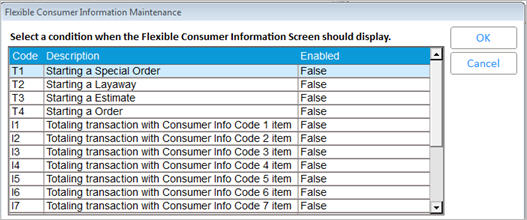
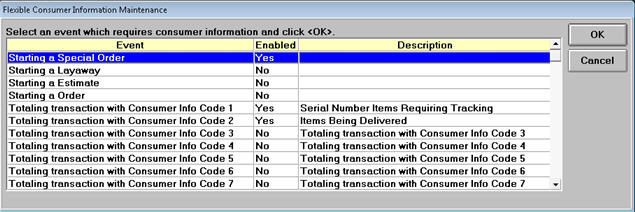
Before enabling the option that activates Flexible Consumer Information collection, you must first configure the events for which specific consumer information is required, and what that required information is. Use the ‘Flexible Consumer Information’ setup utility to configure this information. You must have security bit 446 “Allow updating of options” to access Flexible Consumer Info Collection. Note: The Driver's License information is only reportable with Compass Analytics, ODBC, or ReQuest.
From the Eagle Browser, click Tools, Flexible Consumer Information. The Flexible Consumer Information Maintenance dialog displays. Do one of the following to display Flexible Consumer Information Maintenance:
If you are using the Eagle N Series ribbon (option 1513 "Eagle Browser E4W compatibility - use toolbar with F-keys" is set to No), click File, Configure, Flexible Consumer Information.
If you are using the old-style toolbar with F-Keys (option 1513 "Eagle Browser E4W compatibility - use toolbar with F-keys" is set to Yes), click Tools, Flexible Consumer Information Maintenance.
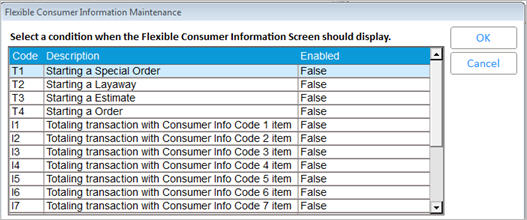
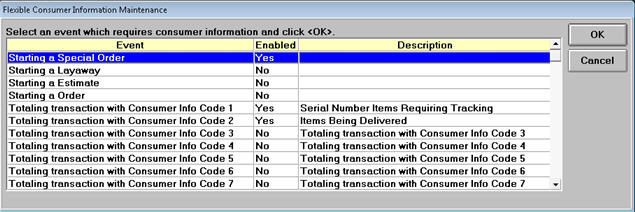
In any of the first four conditions, which have to do with starting saved transactions, do the following:
Double-click a condition you want to implement, or highlight a condition and press OK..
Define the required and optional fields for which you want to collect consumer information when starting saved transactions.
Click OK. Repeat this process as needed for the other saved transaction types.
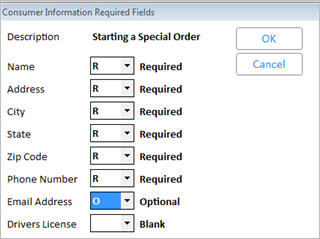
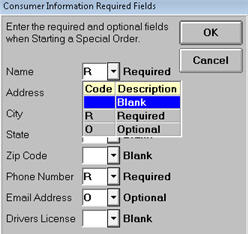
For the conditions relating to totaling a transaction (sale, order, special order, or estimate), which are labeled "Consumer Info Codes" 1-9, set them up, as needed, using the steps in the bulleted list below.
Ace Retailers: Ace Warranty Registration requires using Consumer Info Codes 1 and 2. These two codes are automatically added when you set option 1598 “Customer Info Codes that are used for warranty registration” to 12. If you do not see these two events, add them manually per the instructions below. If you require customer information for other types of items, use any or all of the remaining Consumer Info Code conditions (codes 3-9). Consumer Info Codes 1 and 2 are reserved for Ace Warranty Registration, and thus shouldn't be set up for any other purpose, unless you don't plan on using Ace’s Warranty Registration feature.
Enter a Description for each Consumer Info Code you set up.
Define the required and optional fields for which you want to collect consumer information when totaling transactions.
Click OK. Repeat this process as needed for other Consumer Info Code items.
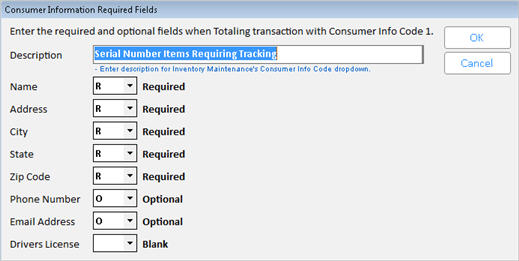
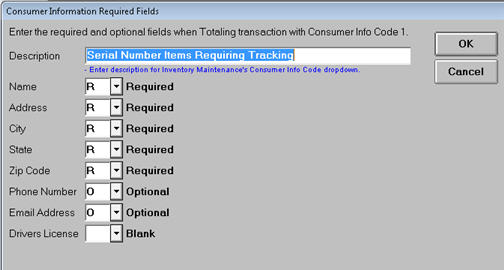
For the Consumer Info Codes you set up, you must assign that code to the items which require the information you set up for that code. For example, if Consumer Info Code 4 requires collecting the Name, Zip Code, and Drivers License from anyone purchasing this type of item, use Inventory Maintenance to set the Consumer Info Code to 4 on all relevant items. You access the Consumer Info Code field on the Code tab’s Additional Codes dialog. Alternatively, you can assign Consumer Info Codes by using Item Code Update (RICU), where the Consumer Info Code is on the Codes 3 page, or you can use Inventory Import to assign them. Ace Retailers: EFM will update the Consumer Info Code in Inventory Maintenance to 1 or 2 for the warranty-registration eligible items.
In any of the last four conditions, which are about totaling a transaction with a returned item, a tax exemption, a special tally item, or a customer for whom more information is required, double-click a condition you want to implement.
Define the required and optional fields for which you want to collect consumer information.
Click OK.
Repeat this process as needed for the other saved transaction types.
Note: Your business may require different information for different tally types. For example, you may need one set of prompts for serial items (Tally S) and another set of prompts for toxic items (Tally X). In this example, instead of using the special tally item condition, you can assign one type of consumer info code to serial number items, and a different consumer info code to toxic items, and set your consumer code prompts for the pertinent information needed for the specific tally type.
Now that you have defined and enabled all the POS events for which require collection of consumer information, and you have assigned the inventory items which require consumer information via the Consumer Info Code field, you can begin to use this feature in POS by setting option 1498 “Flexible Consumer Information collection enabled?” to Yes in Options Configuration.