Customer Activity Notes: View and Modify Notes
(A/R Pro users only)
To view or modify Customer Activity Notes, use the Customer Activity
Notes viewer. The following is an example of the viewer.
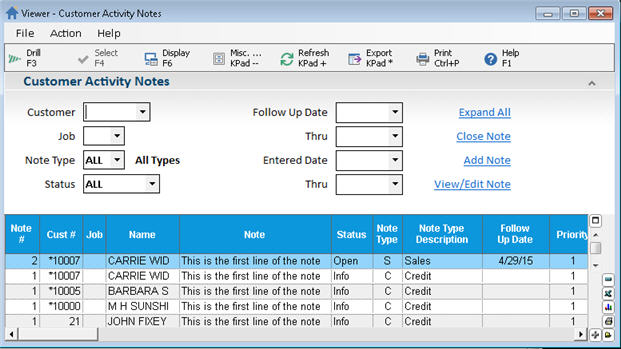

When working in the grid, if a note is displayed
in expanded view (all lines of text for the note are displayed), click
Refresh to return to condensed view.
- Display the Customer Activity Notes viewer from
either of the following:
- From the Eagle Browser,
click Accounts Receivable Menu, and then click Customer Activity Notes
Viewer.
- From the Customer
Maintenance window (MCR), click Go To. From the Go To menu, click
Z-Customer Activity Notes Viewer.
- The viewer is in a grid format and like other
grids you can customize the grid view (add, hide, and move columns,
sort and filter columns, save views, etc.). For more information about
working with views and grids, click here
to go to the overview help topic.
- Use any of the selection criteria fields to
display specific data in the grid. Once you've set the selection criteria
fields, click Refresh and only notes that meet your selection criteria
display in the grid.
- Customer— Select a customer or leave it
blank to display all customers.
- Job— If a Customer was selected, select
a job or leave it blank to display all jobs for the selected customer.
- Note Type— Select a note type or leave it
blank for all note types.
- Status— Select one of the available status
options.
- Follow Up Starting
/ Ending— Leave
the fields blank or enter dates to display all or a specific range
of notes based on follow-up dates.
- Entered Starting /
Ending— Leave
the fields blank or enter dates to display all or a specific range
of notes based on the entered date.
- The following links are also available (the
same links can also be access from the Misc menu).
- Expand All— Click this link to display the
full text of all the notes currently included in the grid. To return
to the condensed view, click Refresh. When in expanded view, if you
take any action in the grid (for example, sort a column), the expanded
view closes and you have to click Expand All again.
- Close Note— Select a note in the grid and
then click this link to Close or Delete the note. If the Status column
for the selected note is Info or Closed, then a prompt displays with
the option to delete the note (mark the note as deleted, see below
for more information). If the Status column for the selected note
is Open, then a menu displays with the following choices:
- 1-Close Note With Final Comment— Select this option to close
a note and add a final comment. Only notes that are listed as
Open in the Status column can be closed. A dialog displays in
which you can type the final comment. Click OK. The dialog closes
and the final note is appended to the original note text and the
note displays in expanded mode in the grid. The Status column
now displays Closed and the audit information displays in the
Closed columns.
- 2-Close Note Without Comment— Select this option to close
a note without adding a final comment. Only notes that are listed
as Open in the Status column can be closed. After selecting this
option, the menu closes and the note displays in expanded mode
in the grid. The Status column now displays Closed and the audit
information displays in the Closed columns.
- 3-Delete Note— Select this option to mark
the note as deleted. The system records for audit purposes the
user, date, and time. After marking a note Deleted, the menu closes
and the note displays in expanded mode in the grid. The Status
column now displays Deleted and the audit information displays
in the Deleted columns. Deleted notes only display in the grid
if you select "All+Deleted" from the drop-down list
in the Status field. You can still click View/Edit note even if
a note is marked as Deleted.
- Add Note—
Click this link to display the Add Customer Activity Note dialog.
A customer must be selected before you click this link. Click here
to go to the topic for entering notes.
- View/Edit Note—
Select a note in the grid and then click this link to modify the note.
The View/Edit Info Customer Activity Note dialog displays. This dialog
contains the same fields as the Add dialog. After entering your changes
to the note text or the other fields in the dialog, click OK. The
dialog closes and the note displays in expanded view in the viewer.
For more information about the fields in the View/Edit dialog, click
here to go to the Add Notes
help topic.

If you entered a note with a follow-up date and a
reminder, then the reminder is displayed in the Alerts Viewer. From the
Alerts Viewer there is a link to take you to Customer Notes. The Customer
Note and the Reminder are separate items. If you modify the note, (such
as mark it Closed or Deleted), it does not update the reminder. You must
act on the reminder in the Alerts Viewer.
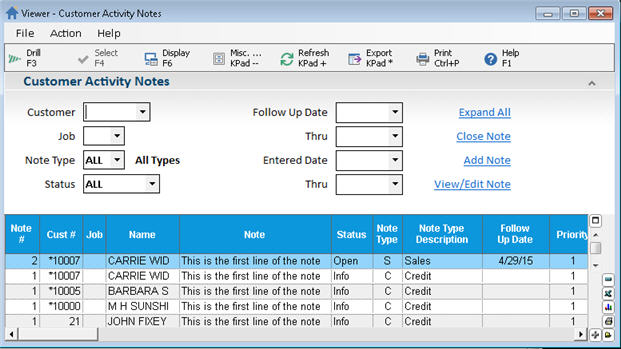
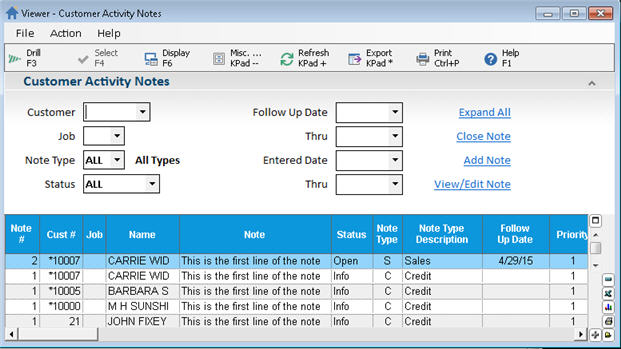
![]()
![]()