
After entering your counts into the count file (PIP) directly or via Eagle Mobile Physical Inventory, use the following procedure to finalize your counts using the Physical Inventory Report (RPI). You must finalize with RPI to update the Inventory file with the counts you entered in PIP (or in Eagle Mobile Physical Inventory). The RPI report can be launched on it's own, or by using the <Finalize> button within Physical Inventory Posting (PIP).

Set Option 1625 "PIP – Reconcile Options to use in RPI when printing from PIP" to the desired default Finalize Options that will be used when finalizing from PIP.
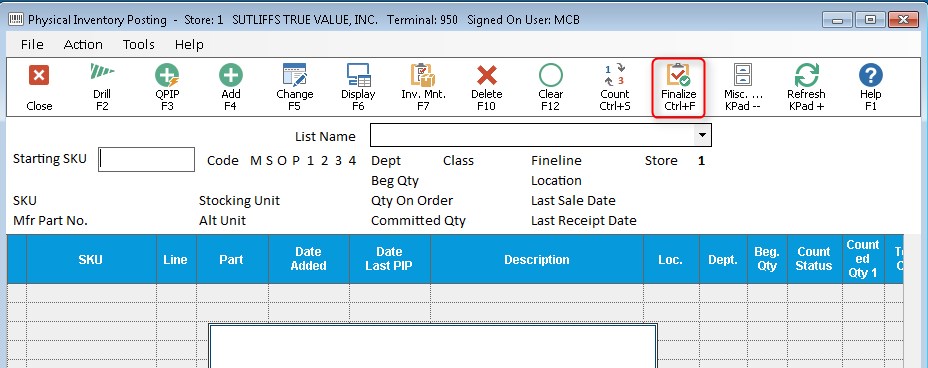
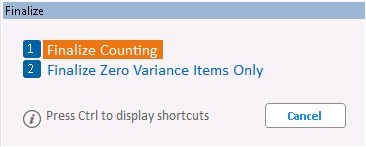


From the Eagle Browser, click Reports Menu, Inventory Reports, Physical Inventory (RPI). The Physical Inventory Reporting window displays.
If you have set up a Default Report Profile for this report, you can simply click Run to use the defaults. Or, you can retrieve a saved report, make any necessary changes, and click Run. Otherwise, continue with the next step.
From the Print page, review the default entries in the fields and make changes if needed. For a definition of each field, click here.
Click ![]() (in the left pane of the window). A page of fields displays.
(in the left pane of the window). A page of fields displays.
In the Reconcile Options field, select F and I, and either S or X.
For a definition of each option, click here.
(Optional) Click ![]() (in the left pane of the window). A page of fields displays.
Fill in the desired fields to limit the items that are finalized.
For a definition of each field, click here.
(in the left pane of the window). A page of fields displays.
Fill in the desired fields to limit the items that are finalized.
For a definition of each field, click here.
Click Run.