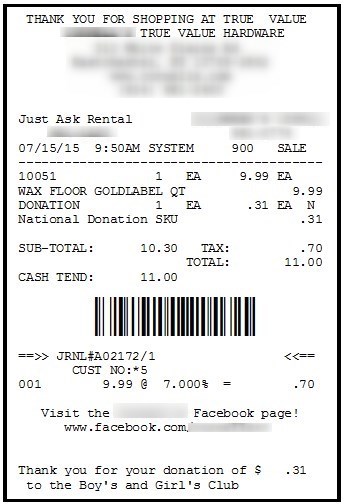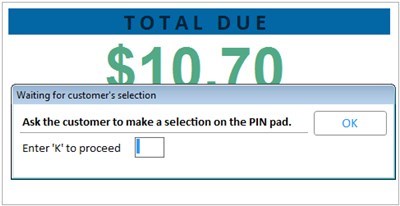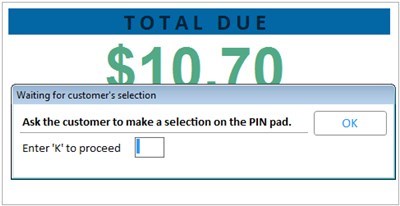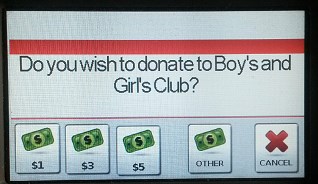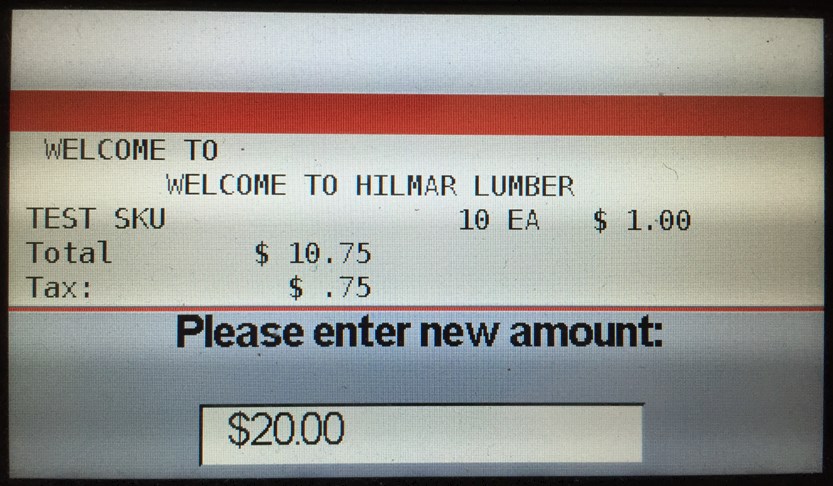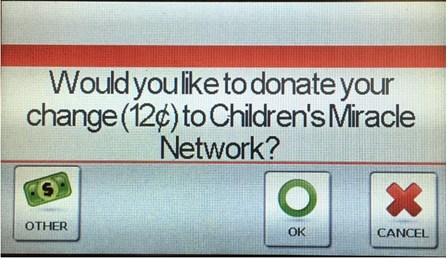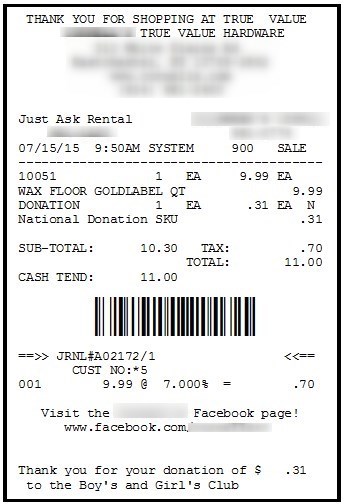Setting Up Charitable Donations
When a POS transaction is totaled the isc250 sig pad supports a prompt
at the end of the transaction asking the consumer if they would like to
donate their change which will round up to the nearest whole dollar amount
or donate a specified amount with buttons for $1, $3, $5, Other, or Cancel. The donation can either
be for a local charity or a national account sponsored program. The name
of the charitable organization that appears in the prompt to the consumer
is user-defined. A
line will print at the bottom of the customer receipt thanking them for
their donation.

This feature requires the isc250 pin-pads
on software level RBA12.01. If you have any pin-pads which do not meet
this requirement (i.e. model 6550), you will need to change the Domain
of option 1618 "Prompt Customer for Donation in POS" to 'Terminal'
and then set this option to No for any terminals that do not have the
isc250 on level RBA12.01.
Setting
up the charitable donation:
- The
isc250 sig pad must be on version RBA-12.01. To download new software,
please refer to the job aid "Download
New Software to Signature Capture/Debit Pads."
- For
a local charity add an SKU to the system which is used to post the
donation amount to the transaction then enter this SKU in Option 1620
“Donation SKU to use for Local Donation Program”.
- Set up the sku
with "Keep Prices" = No, and "Des GP%" set
to .01.
- For
a national account sponsored charity add an SKU to the system which
is used to post the donation amount to the transaction then enter
this SKU in Option 1621 “Donation SKU to use for National Account
Donation Program”.
- Set up the sku
with "Keep Prices" = No, and "Des GP%" set
to .01.
- Select
if the donation is local or national account in Option 1619 “Donation
Program”. If
it is a local program the system will post the donation amount on
the transaction using the SKU designated in option 1620. If it is
a national account donation program the donation amount is posted
to the transaction using the SKU designated in option 1621. Only one program
at a time is allowed in POS.
- Enter
the name of the organization the donation is for in Option 1622 “Charitable
Donation Organization's Name”. This
name will appear in the prompt on the sig pad, and will also print
in the ‘thank you’ at the bottom of the customer’s receipt
- Select
which type of customers you'd like to be prompted for a donation in
Option 1641 "Prompt for Donation for which type of customers?"
- To enable the prompt at POS set Option 1618
“Prompt Customer for Donation in POS” from No (not enabled) to either
R ‘Round Up’ or S ‘Specific Amount’.
How the charitable donation works in POS (also supported in Offline
POS):
Perform a sale as you normally would. After
the <TOTAL> key is pressed the “Waiting for customer's selection”
window displays on the POS terminal. This window will automatically
close once the customer has made a choice on the pin pad. If the clerk
wants to dismiss this window, it requires
an entry of a ‘randomized’ character. This way the clerk can’t type
ahead and dismiss the donation prompt on the pinpad before the customer
has barely had a chance to see it.
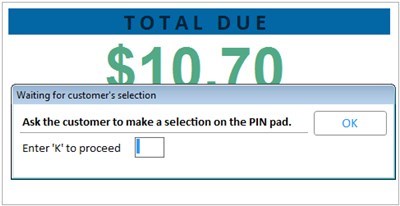

Depending on how POS is configured other
windows may display before the “Waiting for customer's selection” window
(Example: POS Adders, Item Messages, etc.).
The ISC250 will display one of the following screens depending on how
option 1618 “Prompt Customer for Donation in POS”

This feature
is meant to be consumer driven in that they complete the transaction by
making a decision on the ISC250 Pad (make or decline a donation). If the
consumer does not complete the transaction for whatever reason, (ignoring
the pad, confused, etc.) the POS clerk can type Y and press <Enter>
in the "Waiting for customer's selection" dialog to clear the
ISC250 and continue the transaction.
- If set to S-Specific Amount
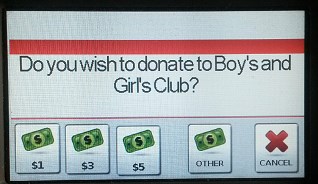
- The consumer can select one of the preset
dollar amounts, Other for a specific amount, or Cancel to decline
a donation. Selecting Other invokes the “Please Enter New Amount”
screen below.
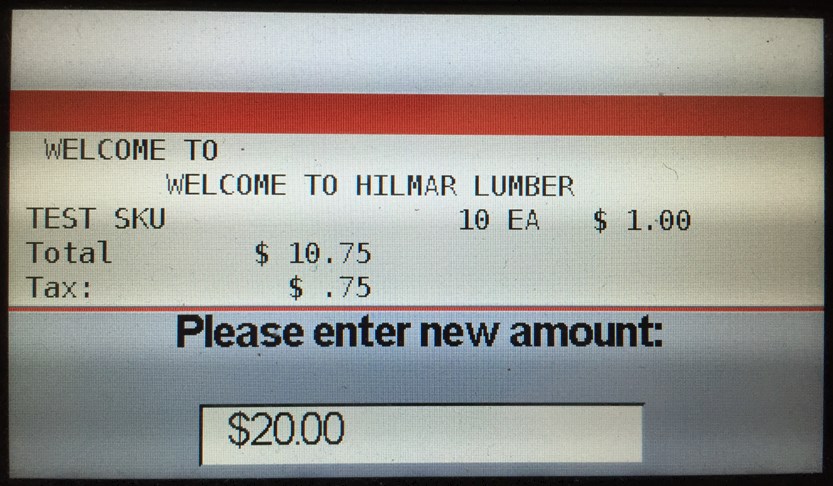
- If set to R-Round Up
- Note:
The 'Other' button is available if the customer would like to
donate a specific amount.
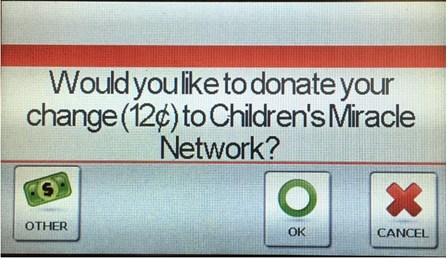
- If the consumer makes a donation the ISC250
continues to the totals screen that includes the donation amount in
the transaction total. If the consumer selects cancel the totals screen
displays with the transaction total. Accept
payment and complete the transaction.
- The receipt prints the donation SKU and
the donation organizations name at the bottom (see example)