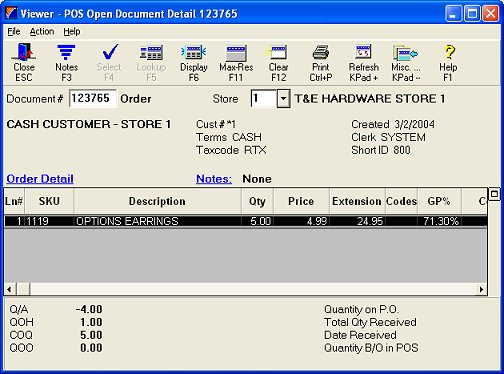
Use the following procedure to view detail about a saved transaction. You can also add view-only notes to the transaction.
Display the POS window.
With your cursor In the Customer box, press menu. A dialog box displays.
Click View Documents.
In the "All Types" Viewer, use one of the following search methods:
in the Customer box, type or select the customer you want to use.
in the Customer box, type the document number preceded by a period— for example .12345
in the Store box, enter a store in which to search for all saved transactions created in that store.
in the Type box, select the type of transactions you want to display— such as special orders.
in the SKU box, enter an SKU so you can view all transactions that contain that SKU.
in the Cutoff Date box, select a date from which to search for all saved transactions created before that date.
Press ENTER.
Use the up or down arrow keys to highlight a transaction in the grid.
Click Display. The POS Open Document Detail window displays.
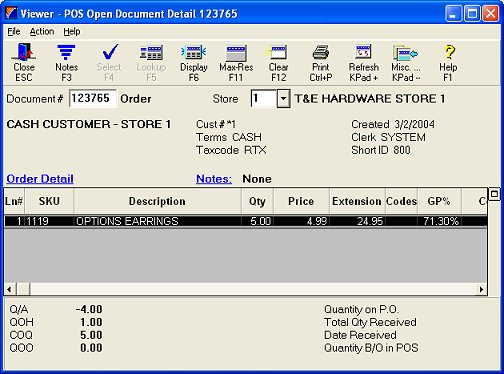
(Optional) Highlight an item in the grid to view its PO information (due date, quantity on PO, etc).
Note: If you have Advanced Special Order, and you are displaying a special order, PO receipt information such as Total Qty Received and Date Received also displays in this viewer.
(Optional) To add, view, or change notes tied to this transaction, click the Notes hot-button ( ![]() ). Note: notes are view-only; they don't print on the invoice, nor are they archived with the transaction in QuickRecall.
). Note: notes are view-only; they don't print on the invoice, nor are they archived with the transaction in QuickRecall.
If no notes exist, the word "NONE" displays to the right of the hot-button. Type the notes that you want to tie to the transaction, and click OK.
If notes already exist, the word "YES" displays to the right of the hot-button. You can simply view the notes, or modify them if desired.
Click Cancel (the X in the upper right corner) to close the Open Document Detail Viewer.
Click Cancel (the X in the upper right corner) again to close the All Types Viewer.