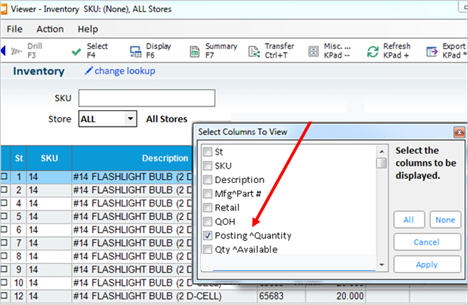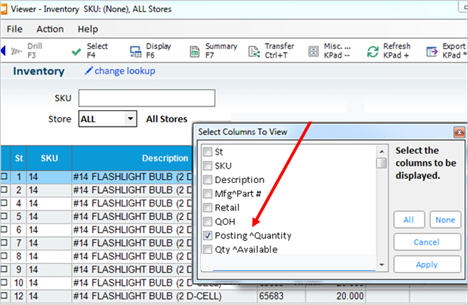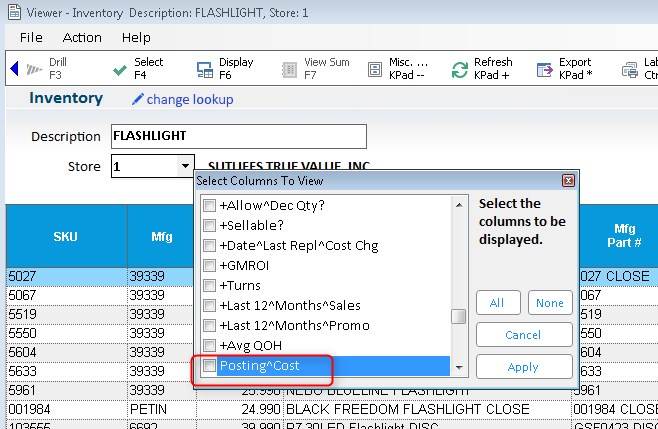Adding Items to a PO from the Inventory Viewer
You can order from a list of inventory items in the Inventory Viewer.
The list can be created using the standard
lookup methods available in the Viewer, or by using a "custom
list" you created. Ordering from the Inventory viewer can
save you time if you order the same items on a regular basis. You
can simply retrieve a list of those items, enter the order quantity (or
you can even save the order quantity along with the list, if you typically
order the same amount each time), and paste the list into a purchase order.
- In the Purchasing and Receiving window, create
or display
a PO to which you want to add items.
- Click Post to go to the Posting screen.
- Click Viewer. The Inventory Viewer displays.
- If this is the first time you're adding items
to a PO from the viewer, do the following:
- Right-click on one of the column headings
in the grid, and click Check Boxes so a column of check boxes
displays on the far left.
- Right-click on one of the column headings
again, click Select Columns to View, select "Posting Quantity,"
and click Apply. You may want to drag the Posting Quantity
field to the left so that it's readily viewable.
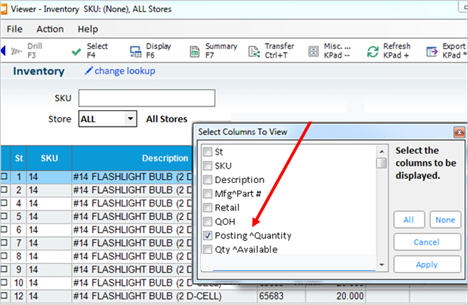
- Save the view you just created by clicking
File, Save View, Lookup and Grid Layout. Name the layout
"PO Template" or something similar.
- You may also use the viewer field "Posting
Cost" to enter the cost for the item(s) when you select them
from the grid. If you wish to do so, right click on the grid, choose
"Select Columns to View", scroll down to "Posting Cost"
and select the check box.
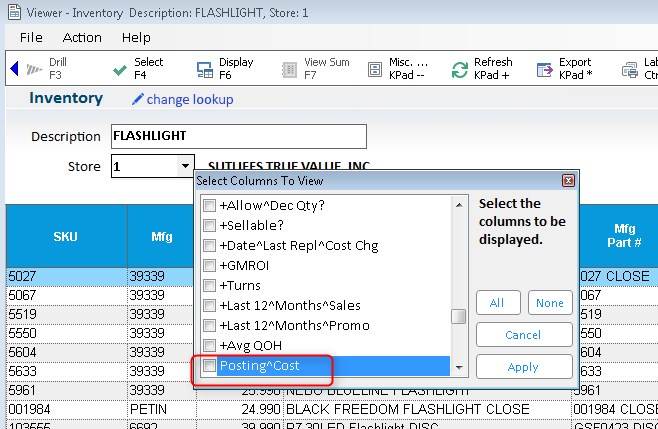
- If you've used the Viewer before to add items
to a PO, retrieve the view you previously saved (tip: in Options Configuration,
set the option "WinPUR posting –
default view for Inventory Viewer” to this view, so you won't have
to retrieve it every time)
- Create a list of the items you want to order,
either by using the standard
lookup methods available in the Viewer, or by using a "custom
list" you created.
- Click in the "Posting Quantity" field
of the first item you want to order, and enter the desired quantity.
- Repeat step 7 until you've entered the quantities
for all desired items.
- (Optional)
If you want to save the quantities you just entered for future use,
click Misc, Custom SKU List, Save SKU List, select its name from the
list, click Save, and click Yes to "replace."
- Click Select. The Load from Viewer dialog displays.
- Select an option. The selected items paste into
the purchase order. Proceed as you normally would with any purchase
order.