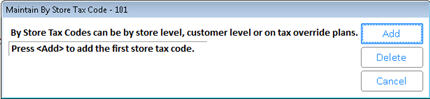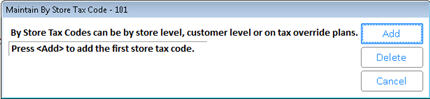Set Up Tax by Store
Use the following procedure so that the system automatically taxes an item based on the applicable tax jurisdiction when the store’s normal tax code is overridden.
Assigning A Tax Override Plan to a Tax Code
Set up a tax code with its own Tax Override Plan for each delivery location whose tax rate is different from your store. Then, when you change the tax code on the POS Header screen to that of the delivery location, items that require an item-level tax code override have the correct tax code applied. To assign a tax code its own Tax Override Plan, do the following:
- Display the Tax Maintenance (MTX) windowFrom the Eagle Browser, type MTX in the Launch bar, and press Enter.
Alternatively, you can click Accounts Receivable Menu, and then select Tax Code Maintenance..
- Click Misc, and select Maintain Tax Override Plans.
- Create a Tax Override Plan that uses the override tax code for the tax jurisdiction, and enter the categories of the items to which the tax code override applies.
- From the MTX window, display the appropriate tax code.
- Press Misc, and select 4 “Assign Tax Override Plan.” Assign the Tax Override Plan you set up in step 3.
Configuring a Tax Code as a "By Store" (Parent) Tax Code
A "By Store" tax code is a parent tax code which links to individual tax codes, one per store, that POS uses based on the store in which the transaction is being created (the store on the POS Header screen). Use the procedure below to create a By Store tax code.
Click here1. You have a central ordering desk often creating orders for a single customer who is ordering and picking up from, or having delivery from, multiple locations/stores. The customer must be taxed based upon the store in which the phone order is being created (i.e,. the store entered on the POS Header screen).
2.You have a customer who for a specific list of products is state tax exempt but not county/city tax exempt. If you have two stores, each with different county/city tax rates, when this customer purchases one of these items in store 1 it must be taxed using store 1's 'state tax exempt' tax code, and when they purchase one of these items in store 2 it must be taxed using store 2's 'state tax exempt' tax code. for examples of scenarios in which you would use By Store tax codes.
- Set option 8883 “Allow use of 'by-store' tax codes in POS” to Yes in Options Configuration.
- Display the Tax Maintenance (MTX) windowFrom the Eagle Browser, type MTX in the Launch bar, and press Enter.
Alternatively, you can click Accounts Receivable Menu, and then select Tax Code Maintenance..
- Add a tax code for each store if you haven't already. Also create a tax code to use as the parent tax code.
- Display the parent tax code, press Misc, and select “Maintain By-Store Tax.”
- Press <Add>, and in the dialog that displays, enter the tax code to use for POS transactions created for the store you select in the Store field. Repeat this process for each of your stores.
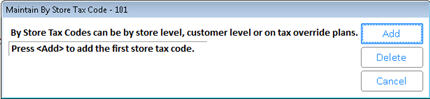
Note: The system uses the "by store" tax code based on the POS header store of the transaction when the parent tax code is assigned to the customer record being used, or if the clerk changes the transaction (POS header) to the parent tax code. It does not apply to the tax code default from option 104 "Customer Default - Tax Code," as this tax code is already store-secific. Therefore, you would not want to use a parent tax code with assigned store tax codes as the store default in option 104.