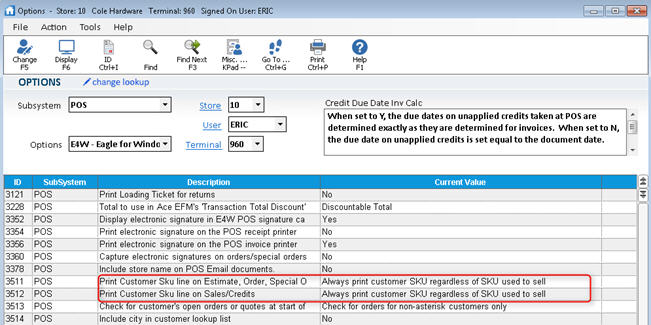
Use this procedure to set up customer-specific SKUs. For example, a particular commercial/industrial account has certain SKUs that they want to print on their invoices for the items they buy from you. In the Maintain Customer SKUs window, you link actual SKUs to the customer's SKUs.
In POS, when you enter the customer's SKUs for an item, the SKUs number from Inventory Maintenance is posted to the POS posting grid. In other words, Customer SKUs are simply cross-references to actual SKUs. However, you can choose to have Customer SKUs, rather than the actual SKUs, print on customers' invoices.
If you want to print Customer SKUs rather than actual SKUs on invoices, do the following. Otherwise, skip this step.
Display the Options Configuration window. If “Subsystem” and “Options” are not visible, click “change lookup.”
In the Subsystem box, select POS.
In the Options box, select E4W - Eagle for Windows.
Click Display.
In the Current Value column, change the option "Print Customer SKU line on Sales/Credits" to Always.
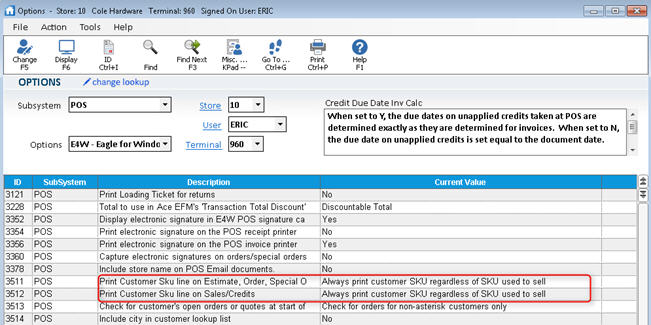
If desired, also change Current Value column of the option "Print Customer SKU line on Estimate, Order, Special Order" to Yes.
Click Change.
Display the Inventory Maintenance window.
Click GoTo, then click Maintain Customer SKUs (MCS). The Maintain Customer SKUs window displays.
In the Customer field, select the customer from the drop-down list for whom you're creating Customer SKUs, and press ENTER.
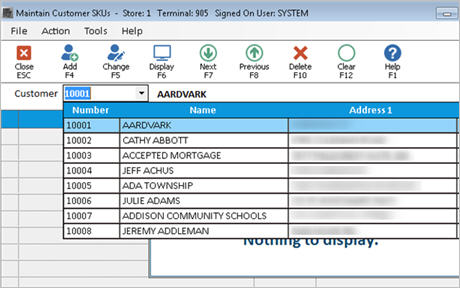
Click Add. The Add Customer SKUs dialog box displays.
In the SKUs field, enter your SKUs for the item (the actual SKU number that exists in Inventory Maintenance). In the Customer SKU field, enter the customer's SKU for the item. Then click OK.
Repeat step 6 as needed for other Customer SKUs you're adding for this customer.
Click Cancel to close the dialog box.