To enable your security for Eagle Mobile, from the Eagle Mobile main menu, tap Signon, and enter your User ID and Password when prompted.
![]()
If the terminal record on the Eagle is set up to use Special Security, you will automatically be prompted to sign on to Eagle Mobile.
(Multistore users only) If you want to change the store in which you'll be working, tap Tools and select Change Store. When the list of stores displays, tap the appropriate store, and then tap OK.
From the Eagle Mobile main menu, tap Print Labels. If you don't see it in the list, tap the down-arrow to display the rest of the selections.
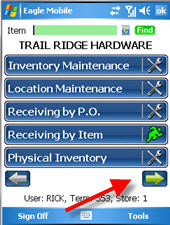
From the Print Labels screen,
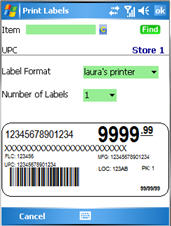
display an item by doing one of the following:
scan the item's barcode
type the item's SKU number
enter the item's UPC code and then tap Find.
If desired, change the Label Format and/or the Number of Labels.
Tap Print.
If you need to clear the screen at any time, tap ![]() .
.
To capture a UPC code for an item:
With the item displayed, tap the underlined field to the right of UPC (the field reads No UPC if no UPCs are yet on file for the item).
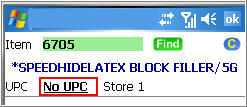
On the UPC Capture screen that displays,
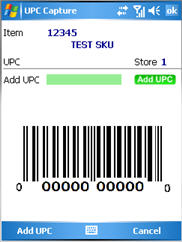
scan the item's UPC code, and tap Add UPC.