To enable your security for Eagle Mobile, from the Eagle Mobile main menu, tap Signon, and enter your User ID and Password when prompted.
![]()
If the terminal record on the Eagle is set up to use Special Security, you will automatically be prompted to sign on to Eagle Mobile.
(Multistore users only) If you want to change the store in which you'll be working, tap Tools and select Change Store. When the list of stores displays, tap the appropriate store, and then tap OK.
From the Eagle Mobile main menu, tap Receive by Item. If you don't see it in the list, tap the down-arrow to display the rest of the selections.
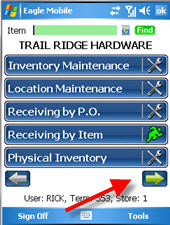
On the Receive by Item screen, enter the item number you want to receive. You can either:
scan the item's barcode
type the item's SKU number
enter the item's UPC code and then tap Find.
If the item exists on more than one PO, a list of POs displays. Tap the PO against which you want to receive.
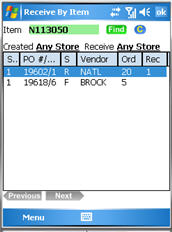
Note: If the item only exists on a single PO, then the Receive Item screen automatically displays that item on the PO.
On the Receive Item screen that displays, enter the number of stocking units you received in the Stk field. If desired, you can also enter the cost or the retail. Then click Receive.
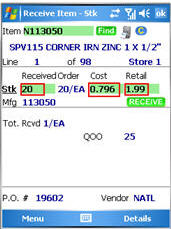
To receive additional quantities of an item you already received, re-scan the item (or type the SKU), enter the additional quantity in the Stk field, and tap Receive. You can do this as many times as necessary, and all quantities will be added together.
To revise the quantity of an item you already received, enter the revised quantity in the Stk field, tap Details, and select Replace Qty Received. The quantity you just entered replaces the existing quantity entered.
To add an item to the PO, scan the item (or type the SKU), enter the quantity received, and tap Add. Note that there is also a Cancel button in case you change your mind about adding the item to the PO.
To print a label, tap the print icon![]() , or tap Details and select Print Label.
, or tap Details and select Print Label.
To clear the screen, tap ![]() .
.
To return to the PO Search screen, tap Details and select Search PO.
To capture a UPC code for an item:
With the item displayed, tap Details and select Capture UPC.
On the UPC Capture screen that displays,
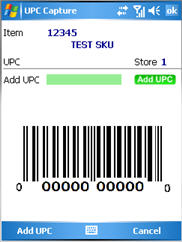
scan the item's UPC code, and tap Add UPC.
When you are finished using Eagle Mobile Receive by Item, you can:
Tap OK. This exits the Receive by Item application and returns you to the main menu.
Tap Menu. This leaves the Receive by Item application running, but returns you to the main menu, where you can open another application. If you go back to the Receive by Item application, it displays in whatever state you left it in when you tapped Menu.
To sign off your security from the Eagle Mobile unit, tap Tools from the main menu, and select Sign Off.
Use the Receiving Report (RRP) to print an edit list and then finalize the items being received.