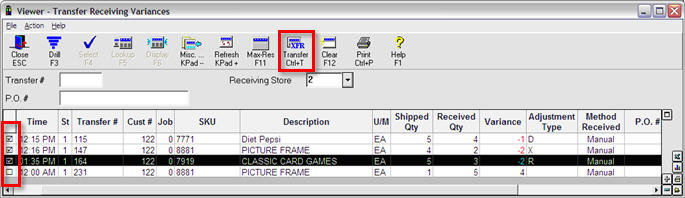
Complete the Transfer Receiving process by creating transfer adjustments in the Transfer Receiving Variances Viewer. The variance amounts from Eagle Mobile Transfer Receiving are automatically entered into the Transfer Variance Viewer.
Before you use the Variance Viewer for the first time, set up option 9632 "Mobile Transfer Receiving Default Return Type for Transfer Adjustments." If you leave this option blank, then when users create a transfer adjustment, they must populate this column on each negative variance before the transfer adjustment can be created.
If option 9632 is not set up, then for negative variances, select an adjustment type: R – Return, D – Defective or X – Exchange. To select the type, click the Adjustment Type column for the row you want to update. A dialog box opens where you can select the type.
Create a transfer adjustment by placing a checkmark in the checkboxes next to each variance you want to correct, and click the Transfer button.
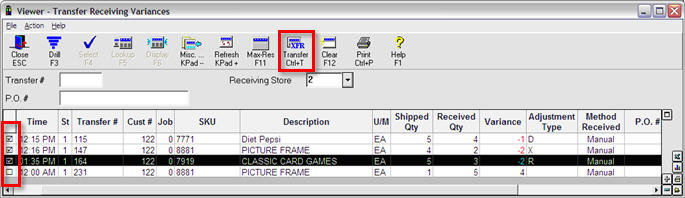
Multiple transfers can be selected at the same time. A transfer adjustment is created for each transfer you select. Once an adjustment has been created for a transfer, it is removed from the transfer variance viewer. This means that if a transfer has multiple variances, you should correct them all in the same Variance Viewer session.
The transfer is created for the customer set up in Customer Maintenance with the same From/To locations. The system does not automatically use the customer number from the transfer in the Transfer Variance Viewer. To set up the transfer customer, click the “Transfer ‘To’ Store” link in Customer Maintenance.
![]()
If you create a transfer adjustment in shipped status, an alert (“Shipped Transfer Adj. Created”) is generated for the from-store on the transfer so they know to complete the transfer to update their quantity on hand.
If you find that your transfer still appears in the transfer variance viewer after you click the transfer button, the creation of transfer adjustment may have error. You can check for errors in Spooler Maintenance by viewing report “NSXFERT.”