Tap Customer Lookup  .
.
To find an account, use any of the account lookup methods.
From your mobile device, select Mobile POS.
If the Mobile POS terminal is set up to require security, you will prompted for your login and password.
Mobile POS defaults to a cash sale. If you want to ring up a customer account:
Tap Customer Lookup  .
.
To find an account, use any of the account lookup methods.
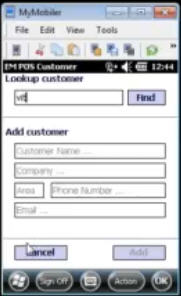
When you locate the correct account, tap it, then tap OK to accept it. You may be prompted to enter a PO number.
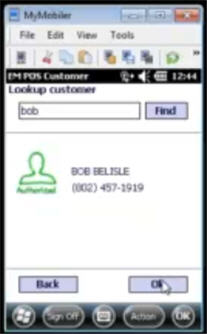
If you need to add an account, fill in the fields under "Add customer," and then click Add. (Note: The Add customer fields only display if you have the security to add an account.)
Ring up items using any of the following methods:
Scan items
Type the items' SKU, UPC code, or manufacture part number.
Use the item lookup feature 
On the next screen, enter the quantity being purchased. You can also tap More to see more item information, tap Discount to enter a discount amount or percentage for the item, or tap Back to return to the previous screen. When finished with this screen, tap OK.
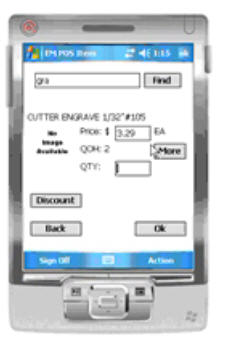
If you need to change the quantity of any item being purchased, double-tap the item from the POS posting screen. The previous screen re-displays, where you can update the quantity, and then tap OK.
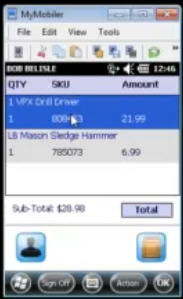
Once you have posted all the items being purchased, tap Save, or click Charge if you have the security bit to finalize the transaction.
You can also tap Action to void the transaction.
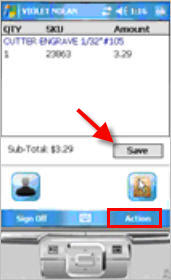
The order number displays. If you have a printer attached to the mobile unit, or if a network printer is set up to work with Mobile POS, you can tap Action and select to print a scannable receipt summary for the customer to bring to the register.
Tap OK to complete the transaction.
Give the customer the summary receipt to take to the registers. The clerk can scan the receipt summary to retrieve the saved transaction, and invoice it for the customer.
When you are finished using Mobile POS, you can tap Sign Off to deactivate your security from the mobile unit.