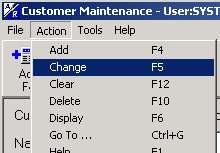
The Accounts Receivable menu is used by all Accounts Receivable windows. The exact selections that are available on the menu vary according to the program you have displayed.
The Action menu is one of the selections available. From the Action menu you can select the action you want to perform. For example, you are working in the Customer Maintenance window and want to save your work. From the Action menu, you would select Change.
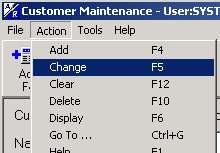
Listed next to each action is the shortcut key(s) that will perform that action. You can press the shortcut key(s) to perform the action instead of selecting the action from the Action menu.
Actions also can be found on the toolbar. For more information about the toolbar, click here.
The selections available from the Action menu vary according to the window you have displayed. The following is a list of Accounts Receivable actions. Following the definition of the action is a list of the Accounts Receivable windows in which the action is available.
Add— Select Add to add a new record. Available from the Action menu in Customer Maintenance, Open Item Maintenance, and Category Pricing Plans.
All/None— Select All/None to place a check mark or clear the check mark next to all unpaid invoices for an open item account. Available from the Action menu in Received On Account.
Change— Select Change to save the changes you've made. Available from the Action menu in Customer Maintenance, Open Item Maintenance, Category Pricing Plans, and Received On Account.
Clear— Select Clear to clear most of the fields on the screen. Available from the Action menu in Customer Maintenance, Open Item Maintenance, Category Pricing Plans, and Received On Account.
Close Window— Available from the Action Menu in Category Pricing Plans.
Customer— Select Customer to automatically move your cursor to the Job box, or the Cust box if the account does not have jobs, with the job or customer number highlighted. Available from the Action menu in Received On Account.
Delete— Select Delete to delete a record. Available from the Action menu in Customer Maintenance, Open Item Maintenance, Category Pricing Plans, and Received On Account.
Discount— Select Discount to display the Discount Options window for open item accounts. Available from the Action menu in Received On Account.
Display— Select Display to display a record. Available from the Action menu in Customer Maintenance, Open Item Maintenance, Category Pricing Plans, and Received On Account.
Go To— Select Go To to display the Go To list. This is a list of other windows that you can display. Available from the Action menu in Customer Maintenance and Open Item Maintenance.
Help— Select Help to display the online help topics. Available from the Action menu in Customer Maintenance, Open Item Maintenance, Category Pricing Plans, and Received On Account.
Invoices— Select Invoices to display a window in which you can enter a list of invoices to pay. This action is for open item accounts only. Available from the Action menu in Received On Account.
Misc. Procedures— Select Misc. Procedures to display the Miscellaneous Actions list. Available from the Action menu in Received On Account.
Next— Select Next to display the next record. Available from the Action menu in Customer Maintenance, Open Item Maintenance, and Category Pricing Plans.
Post— Select Post to post a payment to the account. Available from the Action menu in Received On Account.
Prepaid— Select Prepaid to automatically enter or clear the letters PPD from the Codes field. Available from the Action menu in Received On Account.
Previous— Select Previous to display the previous record. Available from the Action menu in Customer Maintenance, Open Item Maintenance, and Category Pricing Plans.
Print— Select Print to print a copy of the plan that is currently displayed. Available from the Action menu in Category Pricing Plans.
Quick Recall— Select Quick Recall to display the Quick Recall viewer. Available from the Action menu in Customer Maintenance and Received On Account.
Refresh— Select Refresh to reload the grid with the most recent information. Available from the Action menu in Category Pricing Plans.
Reload— Select Reload to display the most recent transaction information. Available from the Action menu in ROA.
Select Next Tab— Choose Select Next Tab to go to the next tab. For example, you are in the Maintain Customer window and the Main tab is displayed. Select this action and the Credit tab will display. Available from the Action menu in Customer Maintenance and Received On Account.
Select Previous Tab— Choose Select Previous Tab to go to the previous tab. For example, you are in the Maintain Customer window and the Payment tab is displayed. Select this action and the Sales tab will display. Available from the Action menu in Customer Maintenance and Received On Account.
Total— Select Total to display the sales total for all jobs. Available from the Action menu in Customer Maintenance.
View Customers— Select View Customers to display the Customer Viewer window. Available from the Action menu in Customer Maintenance, Open Item Maintenance, and Received On Account.
View Transactions— Select View Transactions to display the Transaction Viewer window. Available from the Action menu in Customer Maintenance, Open Item Maintenance, and Received On Account.