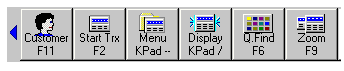
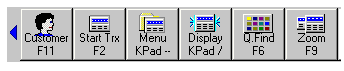
The toolbar displays a set of actions for a given application. A complete list of available actions can be found on the Action menu.
From the Tools menu, click Customize Toolbar to design how the toolbar displays on your screen. You can set up the toolbar differently for each window within an application.
Access the toolbar options from the Tools menu, then click Customize Toolbar to display the Customize Toolbar window.
From this window, the General tab, you can:
Load— Load a customized toolbar that you previously saved.
Save— Save a customized toolbar that you created.
Default— Set the current toolbar as the default.
Restore— Restore the toolbar to the original, uncustomized toolbar.
From this window, the Options Tab, you can:
Show Toolbar— Check this option to display the toolbar. If this option is not checked, the toolbar does not display.
Highlight Buttons When Active— Check this option if you want the toolbar buttons to display in shades of grey until you move your mouse over the button. Then the button is highlighted and displays in color.
Toolbar Style— From this list, select one of the available toolbar styles.
Button Size— From this list, select one of the available button styles.
Toolbar Location— From this list, select one of the available toolbar locations.
From the Actions tab, you can add or remove toolbar buttons, or restore the toolbar to the original settings. Click here for procedures.
From the Keyboard tab, you can assign an action from the Available Actions list to a key in the User Keys list. Click here for procedures.