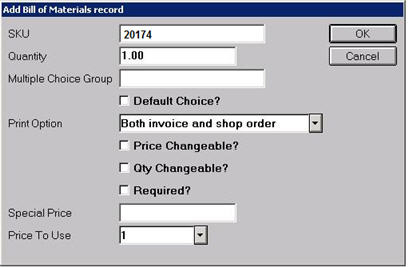
Use the following procedure to link component SKUs with a Bill of Materials (BOM) header SKU. Components can be any of the following:
a regular SKU
a BOM (BOMs can be up to three levels deep)
a comment
Components (except comments) must already exist in your inventory file; therefore, add any necessary components in Inventory Maintenance before using this procedure.
in the BOM (SKU) field, type the BOM SKU and press ENTER.
If you don't know the SKU of the component you want to add,
click Viewer, find the appropriate SKU in the viewer, and click Select. The Add Bill of Materials Record dialog box displays, with the SKU number already assigned.
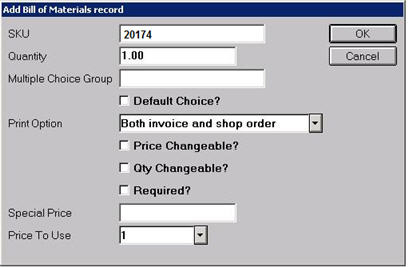
Change the desired fields in the dialog box, and click OK. For a definition of each field, click here.
To add additional components, find the appropriate SKU in the viewer, Click Select, change the desired fields in the dialog box, and click OK. When you are finished adding components, click the X in the upper right corner to close the viewer.
If you know the SKU of the component you want to add,
Click Add, then click Add SKU. In the Add Bill of Materials Record dialog box, enter the SKU of the component.
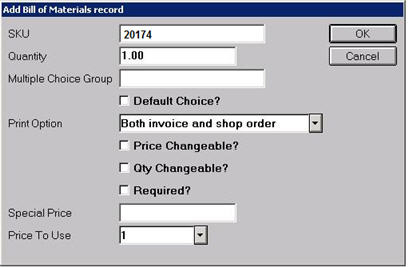
Change the desired fields in the dialog box, and click OK. For a definition of each field, click here.
To add additional components, type the next SKU, change the desired fields in the dialog box, and click OK. When you are finished adding components, click Cancel.
To add a comment to the BOM,
click Add, then click Add Comment.
In the dialog box that displays, enter the comment, and fill in the other fields as desired. For a definition of each field, click here.
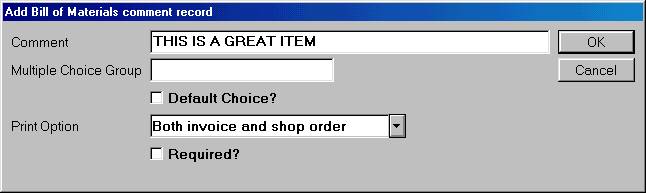
To add additional comments, type the next comment, change the desired fields in the dialog box, and click OK. When you are finished adding comments, click Cancel.
(Optional) If you want to rearrange the order of the components in the BOM, click on the component you want to move. Click Line Up to move the component up in the list, or Line Down to move it down in the list.

In the case of a BOM whose 'Sell At' is Markup from Cost or Discount off List, the pricing of a component which is itself a BOM will be per its 'Sell at' price.