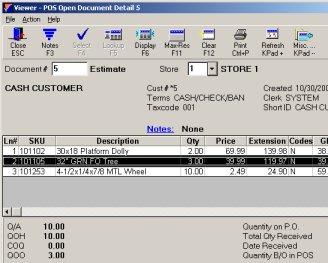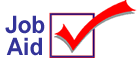
Recall a Saved Transaction In POS
Recall a saved transaction (order, bid, estimate, etc.) to make changes to the transaction or invoice it. You can recall a saved transaction using the document number or by using the All Types Viewer.
1
If you know the document number
If you know the document number, you can quickly and easily recall the transaction.
-
Place your cursor in the Customer field (on the Posting or the Header screen).
-
Type a period.
-
Type the document number. For example, if the document number is 56723, type:
.56723
-
Press Enter to display the transaction.
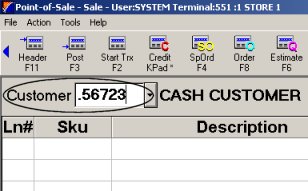
2
Using the All Types Viewer
Use the All Types Viewer to recall all types of saved transactions.
-
If you know the transaction type and you are on the Header screen, click the start key for that transaction type: (F4) Special Order, (F8) Order, or (F6) Bid and Estimate. Click Menu (Keypad – ) to display the Header Menu dialog. Go to step 3.
If you don't know the transaction type, or you aren't on the Header screen, go to step 2.
-
In POS, place your cursor in the Customer box. Click Menu (Keypad – ) to display the Header Menu dialog.
-
Click View Documents (5) to display the All Types Viewer.
-
Use one or more of the following fields to search for transactions:
-
Customer – Type or select the customer. Or, type the document number preceded by a period (for example, if the document number is A12457, type .A12457).
-
Store – A specific store number or ALL.
-
Type – A specific transaction type ALL.
-
SKU – Enter a SKU to display transactions that contain that SKU.
-
Cutoff Date – Select a date to only display transactions before that date.
-
After filling in one or more fields to use in your search, click Display (F6) to display the transactions.
-
Highlight a transaction from the list (use the Up/Down arrow keys or click anywhere on the line).
-
To display the transaction in POS, click Select (F4) to close the viewer and return to POS. If you are on the Header screen, click Post to go to the Posting screen.
-
To view item detail without closing the All Types viewer or returning to the POS Posting screen, click Display (F6). The POS Open Document Detail Viewer displays. From this viewer you can:
-
Highlight an item to view quantity information that displays in the lower portion of the window.
-
Add, view, or change Notes associated with the transaction – Click the Notes link.
All Types Viewer
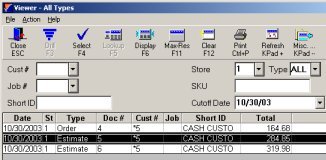
Open Document Detail Viewer