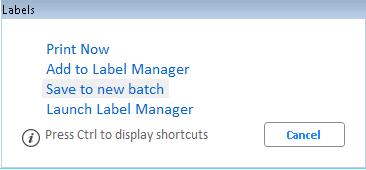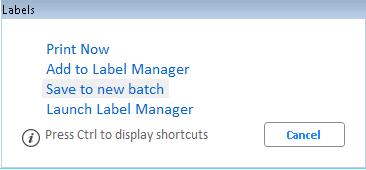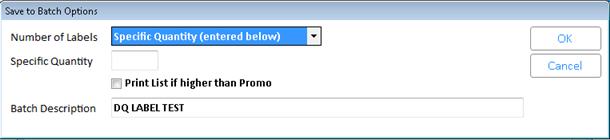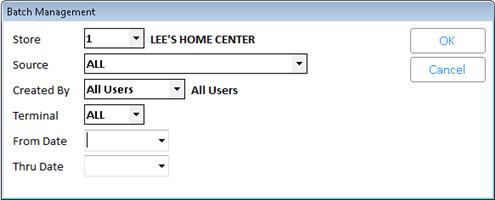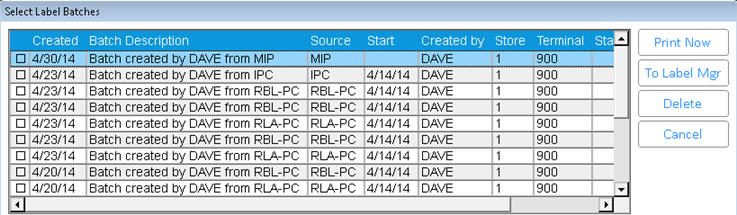Print Labels Using "Save to New Batch"
(Streamlined Labels users) Use the following procedure if you clicked the "Labels" button from an application, and you want to save a batch of labels in the Label Manager. Batch files can be selected for printing, loaded to the Label Manager grid for sorting and selection, or deleted.
(Optional) Setup
If desired, set up option 7320 “Days to Keep Label Manager batch files” to control the amount of time (in days) that label batches which were not manually deleted after use, stay on the system. Label batches are deleted when the Date Created is older than the number of days specified in this option. This purge is run during the monthly archive purge. This option defaults to 9999 days.
Saving a Batch of Labels
- In the application from which you want to print labels, use check marks to select the desired items in the grid.
- Click Labels.
- From the menu that displays, select Save to New Batch.
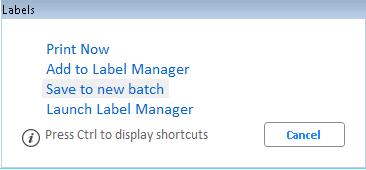
- In the Label Print Options window that displays, fill in the fields, and click OK.
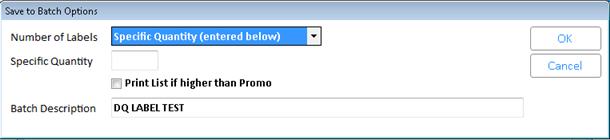
Number of LabelsChoices are "Specific Quantity," IMU # of Labels to Print", “Quantity on Hand,” “Quantity on Order”, or “Quantity on Hand + Quantity on Order.”
If you select “IMU # of Labels to Print," the number of labels to be printed per SKU is taken from the Number of Bin Labels” field on the Codes tab of Inventory Maintenance. If the value in Inventory Maintenance is “N,” the system uses the quantity entered in “Specific Quantity,” and if that field is blank, the system uses a quantity of 1.
Specific Quantity If you set the “Number of labels” field to "Specific Quantity (entered below),” enter the number of labels that you want the system to print per SKU.
Print List if higher than PromoIf you are printing labels from Modify Item Promotions (MIP), then this checkbox displays. If you check this box, and the List Price in Inventory Maintenance (IMU) is higher than the Promotion Price in MIP, the label fields for Promo Price and RBL\RLA Price to Print prints the IMU List Price. If the List Price is lower than the Promotion Price in MIP, the label uses the MIP Promotion Price.
Batch DescriptionEnter up to a 50-character description of the batch. If called from Modify Item Promotions (MIP), then this description defaults to the Promo description of the first selected item.
- When you receive the message that the batch has been created successfully, click OK.
Printing/Loading/Deleting a Batch of Labels
When you are ready to print a batch(es) of labels, load them into Label Manager, or want to delete a batch(es), use the following procedure.
- Click Import from the Label Manager. The Batch Management dialog displays. This dialog allows you to narrow the list of available label batches to just those you want to print, load, or delete. Use the drop-downs to select the desired settings, and then click OK.
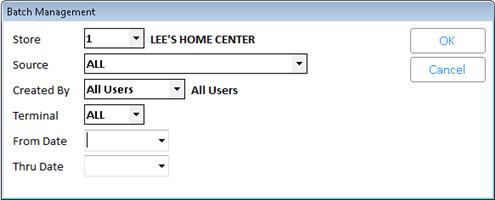
StoreThis drop-down field contains each store, and an “ALL” stores selections. This field defaults to the lockin store.
SourceSelections for this drop-down field include:
ALL
Item Price Changes (IPC)
Item Promotions (MIP)
Bin Label Report (RBL)
Eagle Mobile
Price Label Report (RLA)
Progressive Promotions (RUP)
Created ByThis drop-down field contains all users for the lockin store and “All Users” (which is the default).
TerminalThis drop-down contains all terminals for the lockin store and “ALL” (which is the default). To see the batches created at a specific terminal, enter that terminal.
From DateThis drop-down contains the oldest date desired. This field can be blank and defaults to blank. To see the batches created on a certain date(s), enter that date range in the From and Thru Dates.
Thru DateThis drop-down field contains the most recent date desired. This field can be blank, and defaults to blank.
- When the Select Label Batches dialog displays, select the check box(es) of the batch(es) you want to use. Then click the button that corresponds to what you want to do: Print NowThis selection opens the selected batch files and prints the labels. The print dialog displays, allowing you to select the label format, printer, starting column, and row., To Label MgrThis selection opens the batch files you selected, and saves the records to the Label Manager grid., or DeleteThis selection deletes the label batch management records you select, and the associated batch files. You are prompted with a Yes/No delete confirmation message prior to deleting..
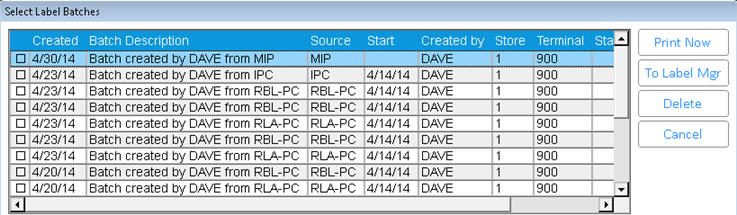
If you selected to print or load to the Label Manager, you may be asked if you would like to delete the batch(s), depending on how you set up option 5824 "Label Manager - Prompt user to delete label batches after <Import>." If this option is set to Y, you will receive the prompt "Delete Label Batches?” with the answer defaulted to Yes. Set option 5824 to X if you want this prompt with the answer defaulted to No. If you do not want the prompt to delete the batch(es) set option 5824 to N.