Use the procedure below to apply POS Adders to a POS transaction.
In addition to sales, estimates, orders, and special orders, you can apply Adders to credit memos; for an example, click here.
Ring up the POS transaction as you normally would.
Press Total.
If you set option 8971 to A (automatic), the POS Adder Selection dialog displays, unless this particular customer is set to not prompt.
If you set option 8971 to M (manual), or if the customer is set to not prompt, the POS Adder dialog does NOT automatically display. To display the Adder dialog manually, click Menu and select H-Post POS Adder.
If the POS Adder dialog displays but an Adder is NOT required on this transaction, simply press Enter without selecting an Adder, and finish the transaction as you normally would.
If an Adder is required on this transaction, highlight the appropriate Adder, and press Enter.
![]()
If you selected an Adder that is set up for a manual entry of the amount, an additional dialog displays. Enter the dollar amount you want to add to the subtotal of the transaction.
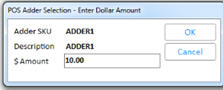
If you selected an Adder in step 4, the POS Adder dialog re-displays. Do one of the following:
If you don't want to use additional Adders, simply press Enter.
Highlight an additional Adder and press Enter. Repeat this process to post up to three Adders. If three already exist, delete one of them to allow for posting another. When finished selecting Adders, press Enter to post them. The cost posted for an Adder is zero
![]()
Adders only apply to the subtotal amount being invoiced. If option 5100 " Include Backorders in Transaction subtotal" is set to Yes" adders still only apply to the actual amount being invoiced, less any adders, and less any items whose Special Record flag is not blank if option 8793 " Exclude Special Record items in Adder subtotal" is set to Yes. When backorder quantities become available for invoicing, additional adders may be applied or any existing adders can be recalculated on the current subtotal amounts ready to be invoiced.
To abort Adder posting, click Cancel. The system disregards any additions, deletions, or recalculations done in the current Adder session.
If you need to change an adder already posted to the transaction, do the following
From the Posting screen, total the transaction.
From the POS ADDER dialog you can either delete an Adder, select an additional Adder to post, or Recalculate.
To delete an Adder from the transaction, highlight the Adder in the list and press Delete.
To select an additional Adder, highlight the appropriate Adder, and press OK.
If you add or delete items from a transaction, press Recalculate to recalculate Adders. Note: If more than one Adder is posted, each one needs to be recalculated.
For Adder type P (percent of subtotal) or R (dollar range), the Adder amount will recalculate if the subtotal has changed. For an adder type S (flat amount with ranges) the Adder amount will recalculate if the subtotal has changed into a new range.
For Adder type M (manual), you must manually reset the amount posted.
![]()
Posting an adder to a Credit Memo is allowed and will increase the credit memo. For example, if you sell sheetrock to a customer, but find out it is defective after it has been partially installed, you should use a credit memo to process the return, then post an adder to reimburse them for the labor dollars put into the partial installation
In QuickRecall, Adders display as the last lines in the transaction. The transaction's subtotal includes the adders rather than showing them as a sub-amount in the Totals section.
When pasting a transaction from QuickRecall to create a new transaction, adders from the original transaction are not included in the new transaction.
Using Copy/Reprice to make a copy of an order, special order, or estimate deletes any existing Adders from the new transaction.
To create a transaction in POS for only the Adder amount, use the Comment button (F3) to post a comment line in the posting screen, and total the transaction. If the Adders dialog does not display automatically (because the customer is set to No Prompt or option 8971 is set to Manual), click Menu and select H to display the Adders dialog, select an Adder with a Flat rate or one which allows manual entry of the adder amount, and press OK.
POS Adders are not included when you reverse a transaction.