The Daily Journal Viewer is very useful and versatile because you can use it look up many different types of transactions, all in one convenient place. In short, the Daily Journal Viewer can display any transaction to which the system assigns a journal number. This includes both POS and back office transactions, such as sales, orders, estimates, voids, paid outs, paid ins, "cash a check", deposits, received on account, and transactions created in Open Item Maintenance (MOI).
To begin using the Daily Journal Viewer, do the following:
Set option 846 "Daily Journal Viewer enabled" to Yes in Options Configuration.
Assign security bit 814 to users whom you wish to give access to the Daily Journal Viewer.
![]()
The Daily Journal Viewer starts archiving transactions once option 846 is set to Yes; it will not display transactions that occurred prior to its activation.
From the Eagle Browser, click Sales Review Menu, then click Daily Journal Viewer.
Fill in the desired fields in the header area of the screen to limit what displays in the grid. For example, you can enter a Start Date and End Date or a Document Number.
Multistore users: in the Store field, select a store, All stores, or a Store Group.
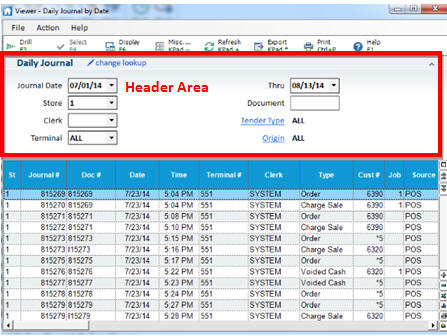
To limit what displays in the grid by specifying types of tender (cash, check, etc.), click the Tender Type hyperlink and select the appropriate tender types in the dialog that displays.
To limit what displays in the grid by specifying where transactions originated from (back office or POS), click the Origin hyperlink and select the appropriate origin in the dialog that displays.
Click Refresh. Based on the criteria you selected in the header area, the appropriate transactions display in the grid.
![]()
Finance charges manually added in Open Item Maintenance (MOI) appear in the grid; however, finance charges generated by the Aging Report (RAG) option CFX do NOT appear in the grid because they are not assigned journal numbers.
If you take multiple deposits on Orders and Layaways, note that the TOTALS column is the total amount of the transaction, not the amount due.
(Optional) If you looked up transactions by date only, and you want to view gaps that occur when journal numbers are missing from the sequence, do the following:
Click Misc and select Show/Hide Gaps.
Read the message in the dialog that displays, then click Yes to continue.
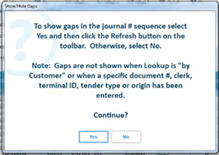
If you want to view the reason for any gaps in journal number sequence, right-click on any column heading, click Select Columns to View, place a checkmark by Gap Reason, and click apply.
![]()
OP followed by the document number indicates a duplicate in Open Orders.
QR followed by the document number indicates a duplicate in QuickRecall.
(Optional) To view transaction detail for a transaction, highlight the transaction in the grid, then click Drill.
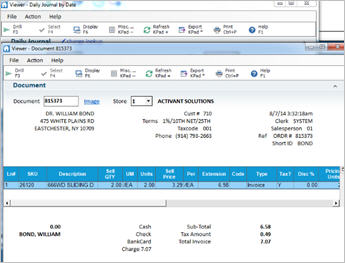
If you selected a sale or credit memo, the transaction displays in QuickRecall. Voided transactions display from the VT file, which is the same file from which the Voided Transaction Report (RVT) gets its data. Orders, special orders, estimate, open quotes, transfers, and suspended transactions display in the POS Order Viewer (assuming the transaction hasn't been invoiced or deleted).