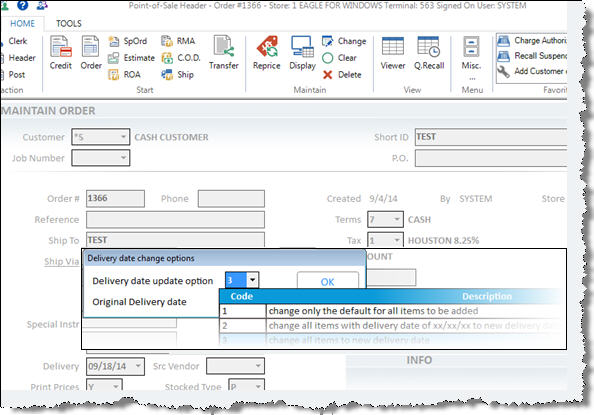
While creating or maintaining a POS order, use this procedure if you need to change the delivery date after you've already posted items to an order.
With the order displayed on the Posting screen in POS, press Customer (F11) to go to the POS Header screen.
Enter the new delivery date.
Press Change. The Delivery Date Change Options dialog automatically displays.
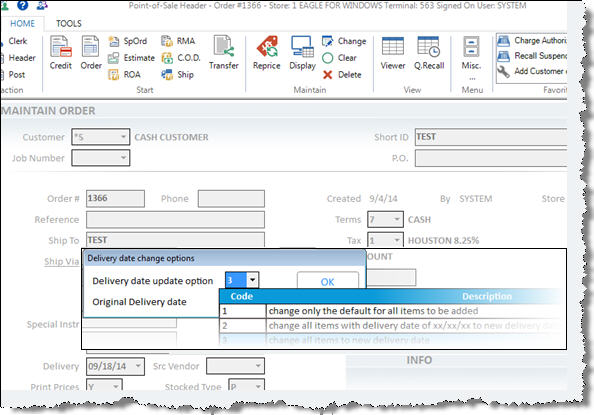
Select the desired option.
Option 1 – Change only the default for all items added. This leaves items already posted with the original delivery date, whereas additional items posted upon return to posting will use the new delivery date.
Option 2 – Change all items with delivery date of xx/xx/xx to new delivery date. To use this option, you must enter a date in the Original Delivery Date field. Only items with that date will be changed to the new delivery date.
Option 3 – (this is the default option) Change all items to new delivery date. This changes all items already posted, along with any additional items being posted when you return to the Posting screen, to use the new delivery date.
Press Enter.
Press Post (F11) to return to the Posting screen so you can resume adding items to the order.