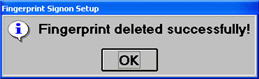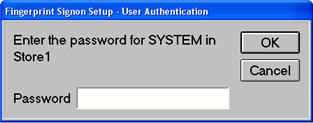
Use the POS fingerprint reader for Signon in Eagle Browser and POS, including Manager Overrides. This device is also supported in TimeClock's Clock In and Clock Out from the Eagle Browser. Option 2303 “POS 2.0 Biometric Fingerprint Reader on System” must be set to Yes by an Epicor representative. Licensed by terminal, these devices work in Offline POS as well as online POS. This procedure includes how to enable the fingerprint readers, remove a fingerprint signon, as well as how to set up fingerprint signon.
Use the following procedure on each PC that will have the DigitalPersona USB fingerprint readers attached. Make sure you install both the driver and the software on each PC, as instructed below.
You must download the driver for this device from Epicor’s website. Click here to download the driver. Note: Select the Fingerprint (Digital Persona) category when the website displays.
Click the first selection, "Download Digital Persona Driver 1 software." The File Download window displays. Click Save and select a folder in which to save the file. Epicor recommends saving the file to C:\3apps\temp. Click Save. Click Close when the download completes. Repeat the process for Download Digital Persona Driver 2 software. Close the website when complete.
Go to the C:\3apps\temp folder and extract the zip files to this location or to another folder accessible to the target PC.
Run C:\3apps\Temp\Driver\Setup.msi, and follow the prompts in the installation wizard to install the driver.
Run C:\3apps\Temp\RTE\Setup.exe, and follow the prompts in the installation wizard to install the software.
Attach the USB fingerprint reader to the PC.
Reboot the PC.
Each user that will be using the fingerprint readers must sign in to Eagle Browser, and then register one or more of their fingers.
From the Eagle Browser, type FPSETUP in the Launch bar, and press Enter. The ‘User Authentication’ screen displays.
When prompted, enter the password of the current signed-on user, and then click OK.
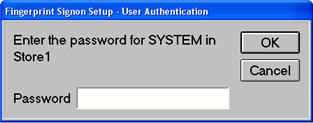
From the Fingerprint Signon Setup screen, click the finger you want to set up to use for signon, and click OK.
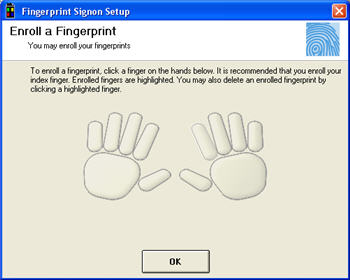
From the enrollment screen, scan your finger four times and, if successful, the message “Fingerprint enrolled successfully!” displays.
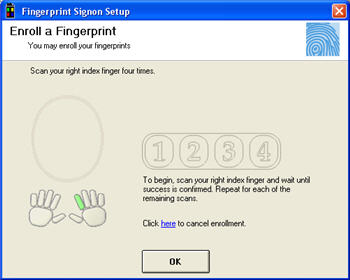
Note: A successful scan requires three out of four matches. For example, if you selected to enroll the right index finger and you scan the right index finger three times and then scan a different finger, the enrollment process is still successful.
From the Eagle Browser, type FPSETUP in the Launch bar, and press Enter. The ‘User Authentication’ screen displays.
When prompted, enter the password of the current signed-on user, and then click OK.
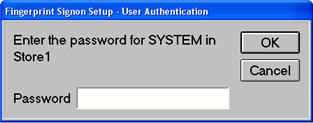
From the Fingerprint Signon Setup screen, click the finger you want to remove, and click OK.
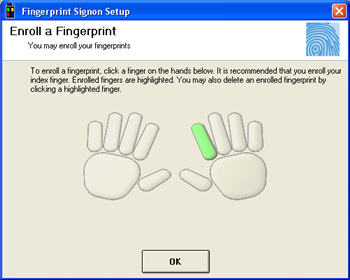
When prompted with a warning message, click Yes.
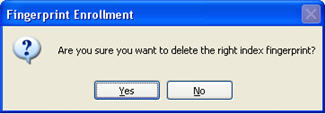
The fingerprint is deleted when you receive the confirmation message.