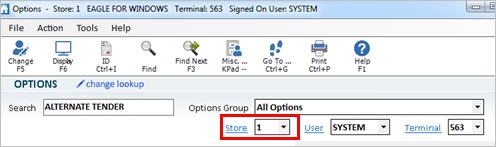Setting Up Store Vouchers
Use the following procedure
to set up store vouchers. A store voucher is like an in-store credit
(some businesses may refer to them as gift certificates), where a cash
customer gets a credit toward a future purchase in lieu of receiving cash
back (a cash customer is defined as an account that start with *(asterisk)
or a non-asterisk account whose Charge Allowed field in Customer
Maintenance is NOT Y). This feature does not include orders or special
orders that invoice to a negative amount due to credit items, nor does
it apply to deposit refunds.

- Store vouchers will only print on a receipt printer.
- If you want to force clerks to issue store vouchers
for all cash returns, follow this procedure, and then follow the procedure
"Setting Up Mandatory Store
Vouchers."
Setting Up Store Vouchers
- If you use the General Ledger application, set
up a G/L account for "store vouchers" in the Chart
of Accounts window. Multistore:
set up an account for each store.
- If you use Automatic Passoff to General Ledger,
use the Set
Up G/L Accounts window to assign the "store vouchers"
G/L account to the corresponding Alternate Tender number.
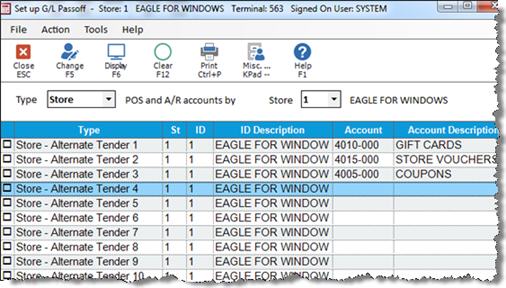
Multistore:
change the store number in the Store field, press Enter, and assign the
next store's "store vouchers" account. Repeat for all
subsequent stores.
- .
- In the Subsystem box, select POS from the drop-down
list. In the Options box, select E4W - Eagle for Windows from the
drop-down list.
- Press Display. A list of POS options displays
in the grid, including the options for Alternate Tender types.
- Double-click on the "Description"
column heading so the options display in alphabetical order.
- Set up an available Alternate Tender by entering
a value in the "Current Value" field for all the options
for that Alternate Tender type.
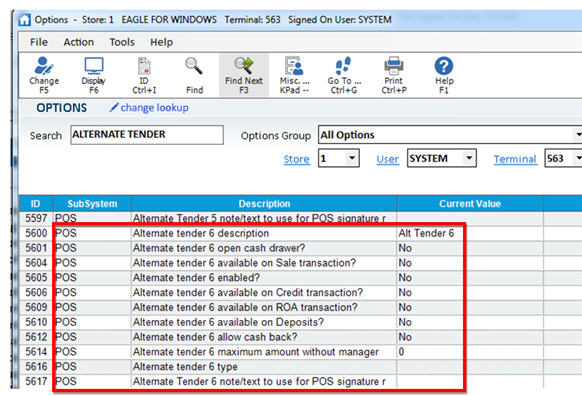

- Be sure to enter Yes in the "Alternate
Tender Available on Credit Transaction" option.
- In the Alternate
Tender Type option, typically you'd select "I" for
"In-Store Credit."
- If you want to reissue another store voucher
when a customer's purchase totals less than the amount of the
original store voucher, set the option to R (re-issue for remainder).
- Click Change.
- Multistore:
Do the following to set up store vouchers in your other stores:
- Change the Store field
to the next store for which you want to set up store credits,
and press Enter.
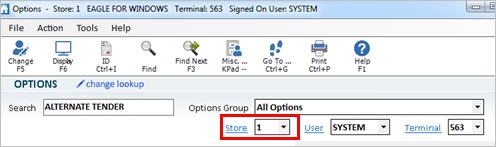
- Double-click on the "Description" column
heading so the options display in alphabetical order.
- Enter a value in the "Current Value"
field for all the options for the Alternate Tender you just set up
for the first store (except the option "Alternate Tender Type,"
since this option is the same for all stores).
- Click Change.
- Repeat for each store.
Set up the following options
based on the needs of your business:
- If you want to issue store vouchers only if
the customer is returning merchandise that totals above a minimum
dollar amount, set the option "Minimum amount for issuing
a store voucher" to the desired minimum amount.
- If you want to print a customer/store copy
of store vouchers, set the option "Print a separate store
voucher on a refund/re-issue" to S (print customer copy and
store copy) or V (print customer copy only). Epicor Software
Corporation recommends you set this option to S. Multistore: by default, this option
is system-wide (one setting for all stores), but you can change
the " " method if desired.
- If you set the option "Print a separate
store voucher on a Refund/Re-issue" to "S,"
and you want a message to print on the store copy of the credit,
enter it in the options . Use as many of these options as
necessary to type your message (note that the first two options
default to a manager's signature line that will print on the store
copy). Each line of text is split into two options, so while
there are twelve of these options available, they will translate
to 6 actual lines of text. Multistore:
by default, this option is store-specific (different setting for
each store), but you can change the " "
method if desired.
- If you want to enter a message to print on
the customer's copy of a store voucher, enter it in the options
. Use as many of these options as necessary to
type your message. Each line of text is split into two options,
so while there are 44 of these options available, they will translate
to 22 actual lines of text. Multistore:
by default, this option is store-specific (different setting for
each store), but you can change the " "
method if desired.
- If you want clerks to enter the cash customer's
name, address, etc. on store vouchers, set the option "Require
cash customer information on a Return" to Yes. Multistore:
by default, this option is system-wide (one setting for all stores),
but you can change the " "
method if desired.
- Click Change.
Trademark Information
![]()
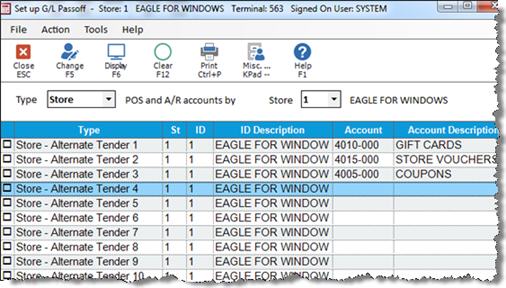
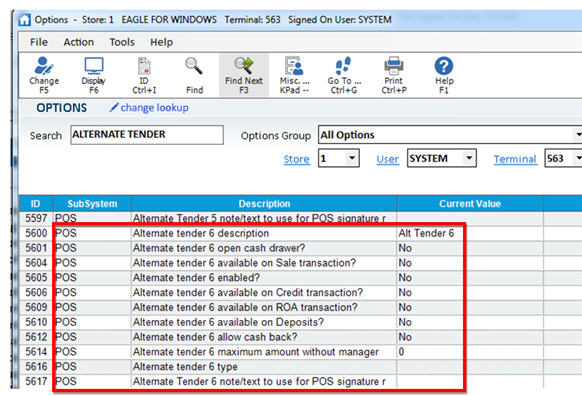
![]()