(ProtoBase users only)
The procedure below explains how to ADD credit card transactions directly into the pending transaction database in PBADMIN. Use this procedure in the event you need to add a transaction to PBADMIN without changing inventory or sales in your Epicor Eagle system. Please call an Epicor representative if you are unsure whether this procedure will correct the issue you have.
![]()
You should NEVER delete a transaction from PBADMIN.
From Network Access at the Function prompt, type PBADMIN and press <Enter>.
Enter your Login and Password.
If you have only one store, your login is STORE1 and your password is STORE1. If you are Multistore, your login and password correspond to your store number. For example, if you're in store 2, your login is STORE2 and your password is STORE2.
With the "Select/Edit Transactions” option highlighted, press <Enter>.
Press <F3> to add a new transaction to the database.
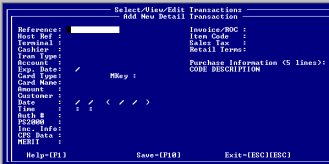
In the Reference field, enter a 4-6 digit number. This number must be different than any other number within this file, so you might want to simply enter the transaction's Document Number (the numbers only, no alpha characters), or enter a random 4-6 digit number that will not match the other reference numbers.
Press <Enter> until you reach the "Terminal" field. Press <F2> to display your Terminal options, and select the appropriate terminal/store.
Press <Enter> to move down to the Tran Type field. Press <F2>. Select Prior Auth for a sale-type transaction (regardless of whether you have a voice authorization or not), or select Refund for a credit transaction.
Press <Enter> to move down to the Account field, and enter the Account number.
Press <Enter> to move down to the Expiration field, and enter the expiration date. Use the format mm/yy. For example, if the expiration is June 2005, enter 06/05.
Press <Enter> until you reach the Amount field, and enter the Amount of the transaction.
Press <Enter> through the time and date fields so that they will be filled in automatically. DO NOT enter a previous date in the date field. Use only the current date as entered automatically into the Date field.
Do one of the following:
If you already obtained an approval code for the transaction, Press <Enter> until you reach the Auth # field, and enter the 6-character approval number you received from the processor for this transaction. Then press <F10> to save the transaction.
If you have not obtained an approval code but the sale has already been posted in Point-of-Sale (i.e. you entered an offline credit card transaction), press <F10> with the authorization field blank to save the transaction. Then press <Escape> twice. An interior window appears asking if you would like to authorize the transaction. Press <spacebar> for yes, press <Enter> and the transaction will attempt to authorize. You will either receive an "AP” or "Approved” message or a "Decline” message.
The transaction has now been added to PBADMIN.