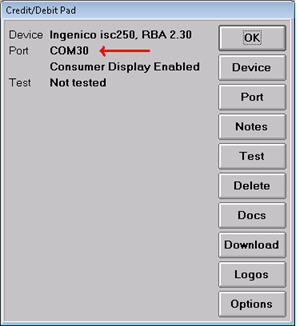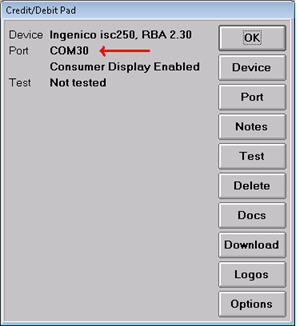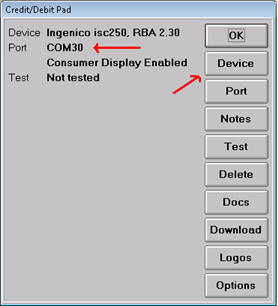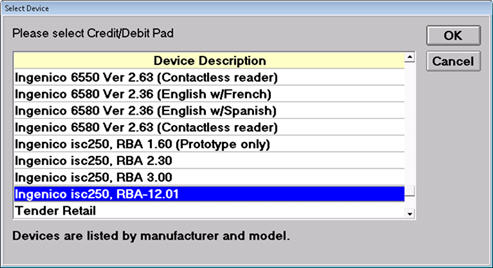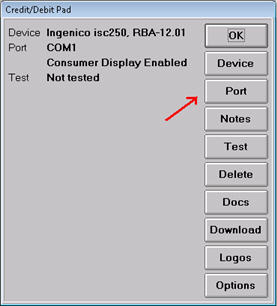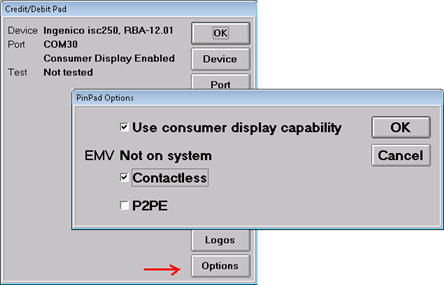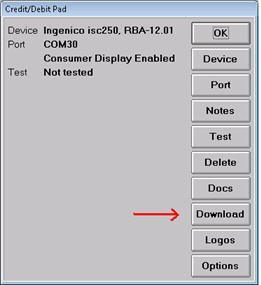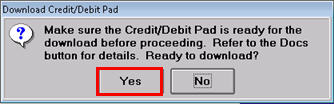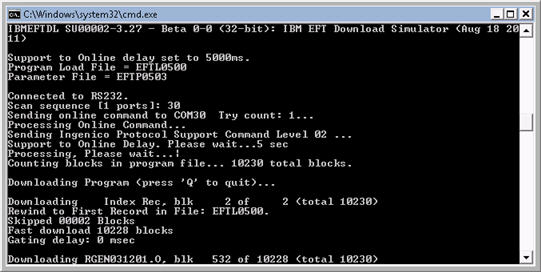Apple Pay: Setup
Setup Overview
Setting up Apple Pay includes the following:
- Install Eagle software release 24.1
- Set option 1347 "Contactless Payments on
System" to Yes in Options Configuration
- Install retail-based application (RBA) version
12.01 on your Ingenico ISC 250 credit/debit pad (see procedure below)
Install RBA Version 12.01
This procedure is for the Ingenico ISC 250 debit/credit pad only. Note
that download times may vary, but it may take as long as 45 minutes. Do
this for each terminal with an ISC 250.
- Exit all Eagle applications.
- Reboot the ISC 250 terminal.
- Verify the ISC 250 device is plugged into the
PC's USB port and is powered on.
- Launch the Eagle Browser, click Utilities, and
select Device Configuration.
- Select Credit/Debit Pad from the main menu.
- Note the current port setting for the device.
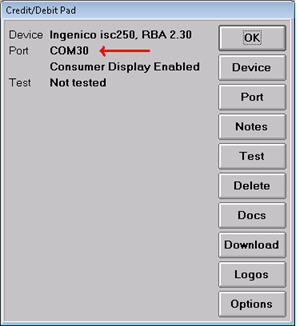
- Click Device.
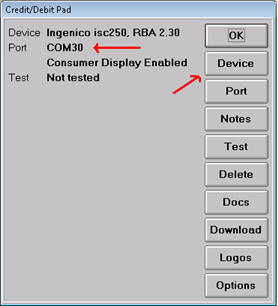
- Select “Ingenico isc250, RBA 12.01” from the
list, and click OK.
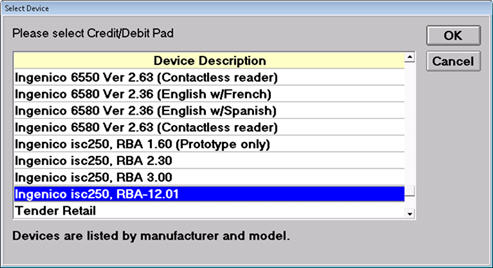
- Click Port and use the scrolling box to select
the port noted in step 6.
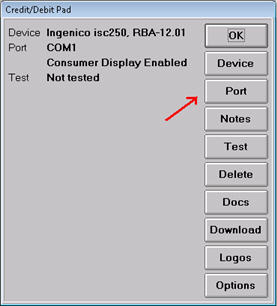
- Click Options, and in the dialog that displays,
click the check box next to Contactless, and click OK.
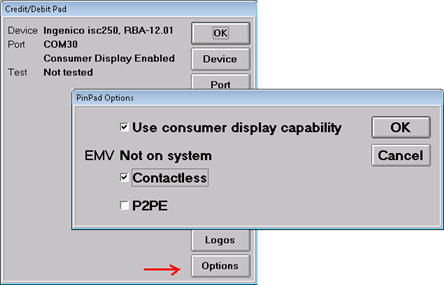
- If necessary, select Credit/Debit Pad
from the main menu again, and select Download.
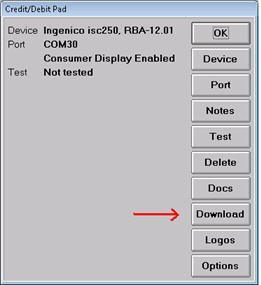
- Click Yes.
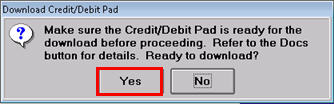
- The download begins. The screen below is similar
to what displays on the PC. Wait while the download occurs. This takes
about 45 minutes if you were previously on RBA level 2.30, or about
10 minutes if you were previously on RBA 3.00.
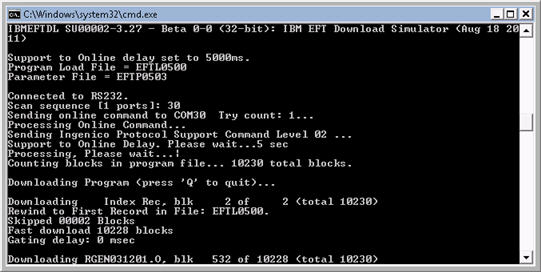
- After
the download has completed, the pin pad will briefly process the download
file and then reboot. At this point,
follow the instructions on testing the pin pad.