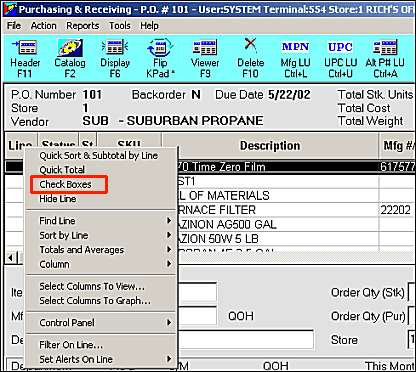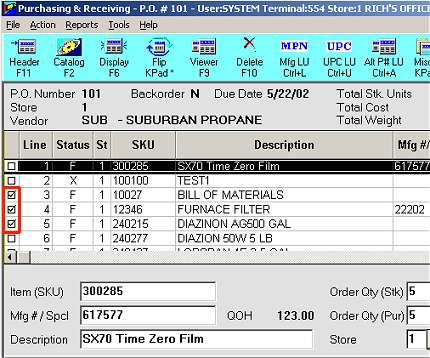From the Purchasing and Receiving window, display the purchase order. For more information on displaying a purchase order, click here.
Click ![]() to go to the posting screen.
to go to the posting screen.
Click Delete.
In the Delete Line dialog box, enter the line number of the item you want to delete from the purchase order.
Click OK. The item changes to status X (canceled), and remains as such unless it is purged by the Purchasing Master File Print Report (RPP).