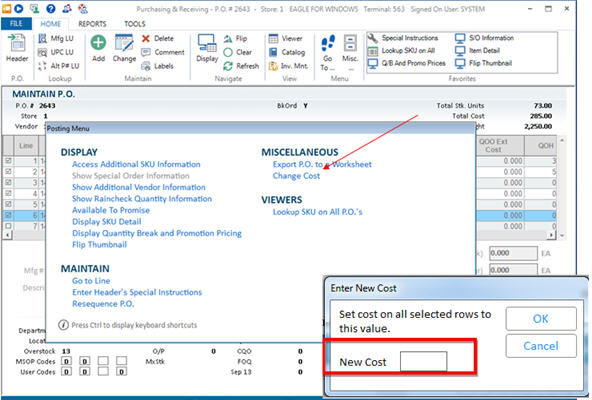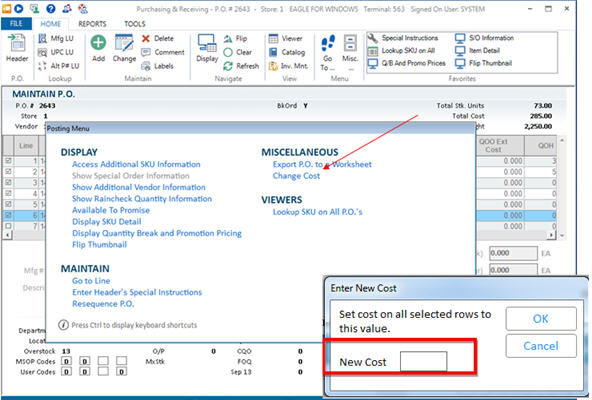Update Cost of Items on Purchase Orders
There are two ways to update items' costs on purchase orders: You can
update costs of multiple items simultaneously, or you can update cost
one item at a time.
Updating Multiple Items' Cost Simultaneously
Use this procedure when you need to update many items with the same
cost. For example, if you have Style-Color-Size, you can use this method
to update the cost of an entire Style. Note: This procedure only applies
to status “F” purchase orders, not to purchase orders being received (status
R).
- With your purchase order displayed, click Post.
For more information about displaying a purchase order, click
here.
- Place a check mark next to the relevant lines
in the posting grid.
- Click Misc, select S–Change Cost, enter the
new cost for the items indicated, and press Enter.
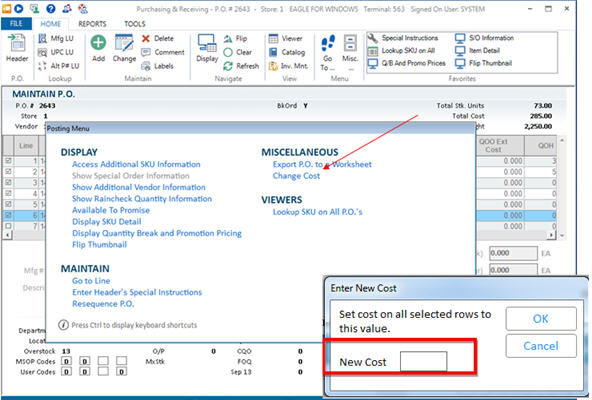
Updating Cost One Item at a Time
- With your purchase
order displayed, click Post. For more information about displaying
a purchase order, click here.
- In the Item (SKU)
box, type the SKU and press ENTER. The item displays on the screen,
and you are given the option to edit the item.
If the Cost field is not displayed, click Flip until it displays
in the posting area (lower half) of the screen.
- Type over the cost
with the new cost, and press Enter.