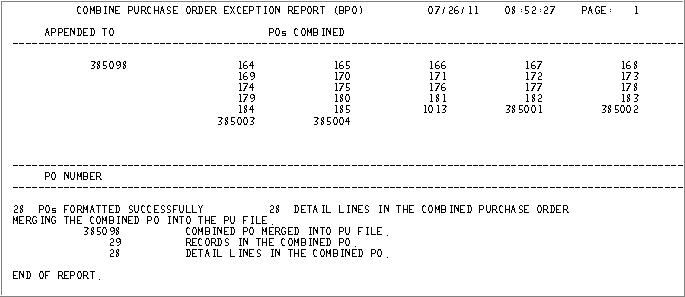Use the procedure below if you have created a large number of direct ship purchase orders for your remote stores from one master purchase order, and then find that you need to recombine them for additional editing. In this procedure, you can combine all purchase orders that have the same alternate purchase order number.
From the Eagle Launch bar, type BPO and press Enter. The Combine Purchase Order window displays.

You can also access BPO by clicking the Reports Menu, Purchasing and Receiving Reports, Combine Purchase Order (BPO).
Set the Print Setup options to the desired values.
On the Options page:
In the Store field, enter the store in which the “Append To PO” exists.
In the Append To PO field, enter the purchase order number to which all of the other orders will be combined. In other words, this will be the purchase order that remains after the report runs and all of the purchase orders are combined.
In the "POs with this Alt PO#” field, enter the alternate purchase order number that you wish to recombine. This will most likely be the same value as the “Append To PO."
Click Run (F4).
After the report has processed, examine the report. It provides you information about the combining of your purchase orders.
Below is an example of a failed recombining of orders. This would occur if you had forgotten to change your DC purchase order to Direct, and all of the children orders were Direct orders. Notice the report contains two sections; the top section lists all of the orders that failed to merge, and the lower section lists the POs that were combined.
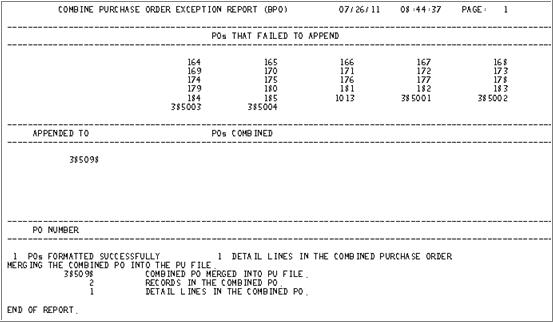
In the example below, the parent purchase order was corrected, and the BPO was run again. Since there were no errors this time, the exception section is no longer included.