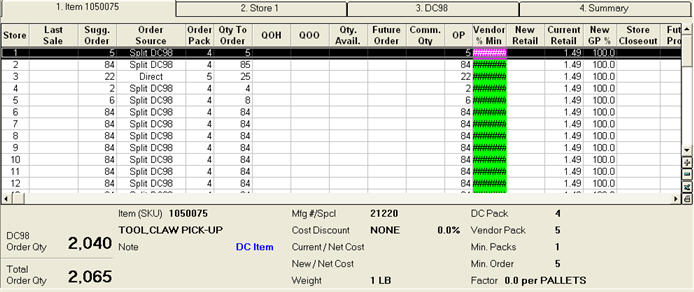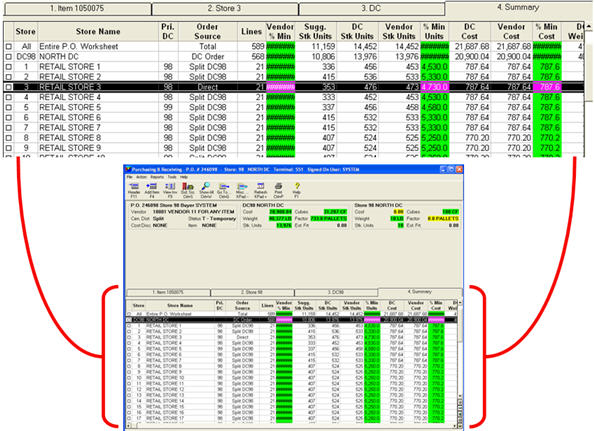
· The Tabbed work area contains four tabs that use different options and actions; however, for consistency navigation between tabs is retained, so that when you change from one row to another on one tab, the other tabs change to that row as well. This means you consistently see the same items. By keeping tabs linked, you do not have to search again for items when changing tabs. For example, if you start scrolling through POs on the Summary tab, the DC tab automatically changes to the corresponding DC being used for that PO.
This tab displays when you enter PO Worksheet. Its primary function is to provide a location to change and display the order source for each store. Another important function is to display the PO totals in both DC and Vendor order multiples, so that you can determine the greater cost savings.
If you are creating a new order, you are prompted to select the stores to include. For existing POs, a row displays the overall total of items on the PO, another row displays each DC that has a quantity that is active on the PO, and another row displays for each store on the PO. You can also display all stores and DC lines by clicking the “Show All” toolbar button.
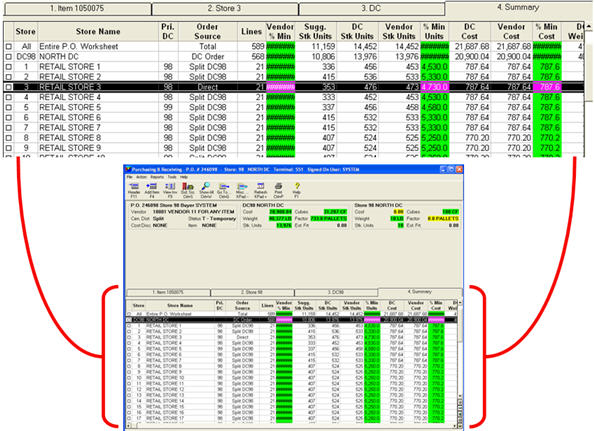
This tab displays all of the individual items on the PO across all stores that will flow through the DC including their total quantity being ordered. The quantity could be split or remain in the DC. All of the stores being serviced by the DC are displayed, so the suggested order is the quantity for all stores, but so is the quantity on hand.
The primary use of the DC tab is to list of all of the items that will be received through the DC in a single screen and to provide consolidated totals for each item. This tab is view only.
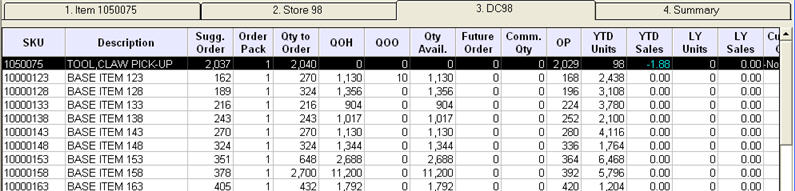
This tab displays all of the items being ordered for a given store. You can see if the items are being split through a DC, or direct-shipped to the store. While on the store tab, you can change the quantities being ordered or split for each line. As you scroll through the rows, the item tab keeps track of the item that is highlighted to make navigation easier.
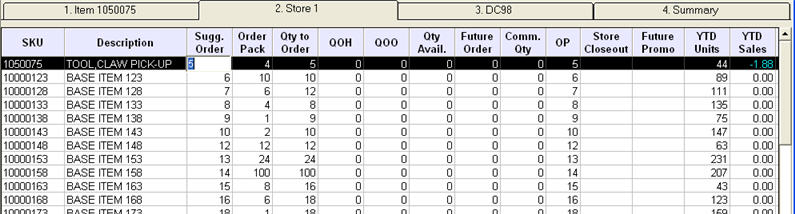
This tab displays information for a single item for all stores on the PO. The tab is split into two sections; the upper portion contains a row for each store on the purchase order, while the lower portion of the screen displays basic information about the item, such as SKU, manufacture part number, description, etc. In the below example, all of the stores are a split out of DC98, except store 3 which is a direct ship. The columns indicate units to be ordered in both DC and vendor package quantities. Use this tab to edit a single item for all stores, such as when you order a truckload of a given item and then later decide the stores to which to send the merchandise. You can also manually add items to a purchase order from this tab.