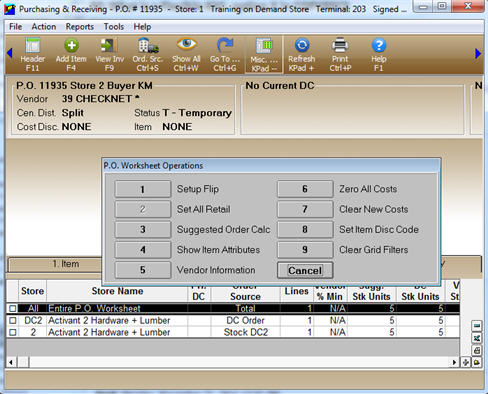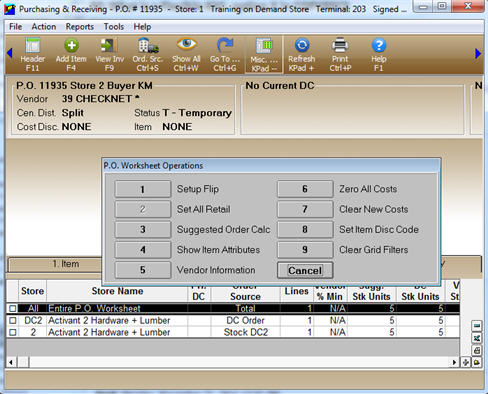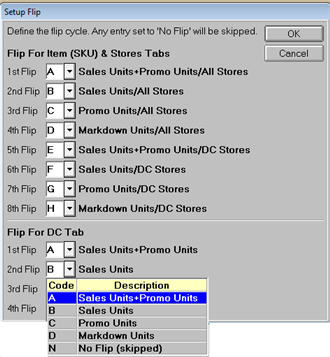PO Worksheet: Set Up Options
Use the following procedure to set up options related to Purchase Order
Worksheet (POW).
System Options
To use PO Worksheet, the following system options in Options Configuration
must be enabled on your system by an Epicor representative.
- 1002 Advanced Multi-Store Purchasing. Only
enable this option if you are a location that does not want to use
the features associated with having a distribution center (DC), but
still want to use the centralized buying features.
- 1051 Buyer’s Purchasing on System
- 1054 Mid-states special on system. This is required
for access to additional tabs in Inventory Maintenance. It also changes
the billing store feature, as well as auto-assigning vendor numbers.
- 1083 Pathguide Interface on System. This option
is enabled only if you invested in Pathguide’s Latitude Warehouse
Management system.
- 9081 Centralized Distribution on System. This
option allows you to create purchase orders that utilize the Central
Distribution field in Purchasing and Receiving, and to generate transfers.
- 9456 Keep four (4) years item sales and promo
history. This option allows you to see up to four years of sales and
promotional detail from within POW.
The following system options are not necessarily required, although
they do affect PO Worksheet:
- 1032 Purchase Order Event Log on System
- 1052 Attribute Group feature on system (Used for
Softgoods etc.)-set to Yes
- 1057 Multiple Order Points on System-set to Yes
- 1081 Dynamic Promotions on System-set to Yes
- 1095 Enhanced Lead Times on System-set to Yes
- 8701 Store Number format
- 9384 Allow use of markdown promotions-set to Yes
Application Options
Review and set up the following Purchasing and Inventory options that
apply to PO Worksheet. For more information about an option, click the
blue underlined text. For help with the Options Configuration window,
click here.
Purchasing Options
Note that while these options are the most important to PO Worksheet,
there are other Purchasing options that can affect how the application
works.
- 100 Assign
PO Numbers Automatically?Set this option to L, which means you want to use
the store number as the last digit in the PO number. This value is
kept by store, so you must make this change for all stores on the
system.
- 1521 Default
P.O. Status when adding a PO to a non-DC storeIf you have Buyer's Purchasing (option 1051 "Buyer's
Purchasing on System" is set to Yes), this option determines
the default value for the PO Status when adding a new purchase order
in Purchasing & Receiving for a non-DC location (option 216 "DC
Indicator" is set to N). When set to T, the default in the Add
dialog is Temporary, and when set to F, the default is Final.
- 1522 Default
for Ship When in MPOIf
you have Buyer's Purchasing (option 1051 "Buyer's Purchasing
on System" is set to Yes), this option determines the value used
to populate the "Ship When" field if it is blank when the
"Ship Date" is entered and Change is pressed. The choices
are A = Arrive By this Ship Date, or S = Ship On this Ship Date, or
leave this option blank to be prompted for a value.
- 1523 Allow treating
non-DC items as DC=Y items?"Set this option to N to have the Purchase Order
Worksheet (POW) always respect the "DC Item" field in Inventory
Maintenance. This would mean that only items with DC Item = Y could
be added to a Split or Auto-split PO. Set this option to Y to allow
Auto-distribution splits to optionally treat items with "DC Item"
set to N as though they have the DC Item flag set to Y. This allows
you to create and auto-distribution split for items that are never
stocked at the DC but you want to show as "on order" for
the DC. This means the Quantity on Order would not be updated at the
stores and instead would show as on order at the DC. Typically
these are items that the stores need to stock year round and therefore
do not want QOO to be updated for a large seasonal PO. Then,
once this large seasonal order arrives, REPO runs automatically and
distributes these items to the stores that need it. Since these are
non-DC items, all items are flushed to the stores and none are retained
at the DC. n the add dialog where you selected the stores for the
auto-split, you are asked if you want to “Treat non-DC items as DC
Item =Y.” The default is N. When you finalize a purchase order
that has this feature enabled from within POW, the prompt for auto-reallocating
will only allow a value of “A” to prohibit the allowing of forcing
any surplus to the DC.
- 1607 Do
no auto-create Alternate Vendors for items with this Primary Vendor If you use Buyer's Purchasing (option 1051
"Buyer's Purchasing on System" is set to Yes), and you also
generate and transmit PO's via telecom (example: Ace, True Value,
etc), the items for these vendors shouldn't have an alternate vendor,
as it may prohibit PO's from transmitting. This option prevents that
from happening. Enter a valid vendor code in this option so the system
doesn't automatically add alternate vendors that match the Primary
and Mfg Vendors.Note that this option only pertains to new items added
to Inventory Maintenance. If an item is added to a PO in the Worksheet
where the vendor is not listed as an alternate vendor, the alternate
vendor is added upon finalizing the worksheet..
- 2804 WinPUR
Posting – Default view for Inventory ViewerThis option defines which saved view for the inventory
viewer is used when the inventory viewer is invoked from purchasing.
Epicor recommends that this option's Kept By method be set to user,
so that each buyer can define a view. (To
access an option's Kept By method, click misc and select K.)
.
- 8418 Append
MRV sequence follow MVR flag when Pathguide (ID 1083) is enabled.When a customer has Buyer’s Purchasing enabled
(option 1051 "Buyer's Purchasing on System" is set to Yes),
as well as Advanced Receiving (option 8628 "Windows Advanced
Receiving on System" is set to Yes) and the Pathguide interface
(option 1083 "Pathguide Interface on System" is set to Yes)
, this option (8418) controls the behavior of how multiple receiving
of splits are appended in MRV. This option defaults to “No”, which
means that subsequent receiving of a split purchase order appends
to an existing MVR document regardless of how the Append to Existing
MRV field on the A/P tab in Vendor Maintenance (MVR) is set. When
this option is set to “Yes”, the appending of splits also honors the
MVR value.
- 8857 Allow
up to a 10 character vendor PO#?Set to Yes to allow 10-character vendor purchase
order numbers, and so that the system suffixes the purchase order
with the store number.
- 9086 Central
Distribution choices allowed at non-DC store If you have Buyer's Purchasing (option 1051
"Buyer's Purchasing on System" is set to Yes), this option
determines the choices the user sees in the Central Distribution field
when a remote store adds a purchase order in Purchasing & Receiving.
Select each type you want a non-DC location to be able to add. The
choices are N (Normal P.O., meaning this is not a central distribution
PO), P (Pass Thru Order), D (Direct Ship P.O.), or R (Replenishment
From DC to Store). This option only affects store locations that have
option 216 "DC Indicator" set to No.
- 9477 Store
specific fields to copy to synchronize with other stores MVR It is important to keep as much information
as possible synchronized between all stores. This option helps synchronize
vendor records in Vendor Maintenance.
- 9478 Default
store group for Copying store specific fields in MVREnter a store group that includes all of your stores.
Setting up this feature allows all stores to be automatically check-marked,
and you can simply un-check those you do not want to include. This
is typically much quicker than having to use "Select All."
- 9481 Vendor
code used for Billing Address set to 1 (Corporate)Enter the vendor code from Vendor Maintenance used
to indicate the Corporate billing location. This vendor record tells
a vendor where to send the invoice for a given purchase. For example,
if you have invoices that are sent to your corporate location, you
could set up a vendor record called CORP in store 1. Then enter the
address for your corporate location in this vendor record. When a
PO is set to a vendor that has the "Billing Address" set
to 1 (corporate office), the system uses this vendor code to obtain
the address.
- 9482 Vendor
code used for Billing Address set to 2 (Mid-States) Enter the Vendor Code from Vendor Maintenance
that is used to indicate the Mid-States billing location. This vendor
record tells a vendor where to send the invoice for a given purchase.
For example, if you have invoices that are sent to Mid-States, you
could set up a vendor record called MDSTA in store 1. Then enter the
address for Mid-States in this vendor record. When a PO is set
to a vendor that has the Billing Address set to 2 ("Mid-States"),
the system uses this vendor code to obtain the address.
- 9483 Vendor
code used for Billing Address set to 3 (Other)Set
to a vendor that contains the other special billing address. Requires
that the vendor record first be established that has this address.
- 9488 Keep
vendor contacts the same in all storesWhen this option is set to Yes, the system automatically
keeps vendor's contact information the same in all stores. When a
contact in one store is added, changed, or deleted, the system makes
that change to the current store and then copies all of that store's
contacts to all contacts in the other stores (not a merge).
- 9500 PO
Worksheet Default Views for Item/Store/DC/Summary GridsOnce you have saved a view while in the PO Worksheet,
it can be assigned to be the default in this option. Since different
buyers will likely want to see their own layout, you should consider
changing this option's "Kept
By" method to User. This will allow you to assign a different
default view to each buyer (user).
- 9501 PO
Worksheet Add Calculate suggested Order QuantitySet this option to Yes so that items added to the
PO Worksheet include the suggested order quantity. This is the same
calculation used by the Suggested Order Report (RSO). You can control
variations in the calculation by options and you can modify calculations
on a session-by-session basis by using the Misc Menu in the PO Worksheet.
- 9502 PO
Worksheet Suggested Order Calculation; Which Order PointLeave this option blank to use the primary order
point. If your system is not configured to use more than one
order point, then this option must be left blank.
- 9503 PO
Worksheet Suggested Order Calculation; Use Negative QOH?Only set this option to Yes if you intentionally
invoice product before it is available. In most cases, a business
would not consider negative quantities in a suggested order and would
want the system to treat them as a zero.
- 9504 PO
Worksheet Suggested Order Calculation; Exclude COQ?If you have the system calculate suggested order
quantities when adding items to the PO Worksheet, this option determines
whether or not committed quantity should be excluded. This option
is typically set to No so that committed quantities are NOT excluded.
This option is equivalent to RSO's Order Calc option G. You can also
modify this setting on a per-session basis in the Misc Menu in the
PO Worksheet.
- 9505 PO
Worksheet Suggested Order Calculation; Exclude QOO?If you have the system calculate suggested order
quantities when adding items to the PO Worksheet, this option determines
whether or not quantity on order (QOO) should be excluded. This option
is typically set to No so that QOO is NOT excluded.
This option is equivalent to RSO's Order Calc option Q. You can also
modify this setting on a per-session basis in the Misc Menu in the
PO Worksheet.
- 9506 PO
Worksheet Suggested Order Calculation; If QOH is Blank?If you have the system calculate suggested order
quantities when adding items to the PO Worksheet, this option determines
whether or not a quantity should be calculated if Quantity on Hand
(QOH) is blank. This option is the same as RSO Order Calc Option X.
You can also modify this setting on a per-session basis in the Misc
Menu in the PO Worksheet.
- 9507 PO
Worksheet Suggested Order Calculation; Exclude Raincheck Quantity? If you have the system calculate suggested order
quantities when adding items to the PO Worksheet, this option determines
whether or not any raincheck quantities should be excluded. This option
is typically set to No so that rainchecks are NOT excluded.
This option is equivalent to RSO's Order Calc option Y. You can also
modify this setting on a per-session basis in the Misc Menu in the
PO Worksheet.
–
- 9508 PO
Worksheet – Display Replenishment DC in the Item Tab GridThis option is normally set to No--the Distribution
Center does not display as a line in the grid in the Item tab of the
PO Worksheet, because the DC cannot replenish itself. However, if
you want the DC to display, e.g. so that you can quickly see item
values for the SKU being displayed while in the item grid, then set
this option to Yes.
- 9551 Ordering
Worksheet – Use Code position to identify POs to transmitThe code position in this option (typically position
4 is used), and the value specified in option 9552, are used to identify
purchase orders that should be transmitted. Set this option's value
and the value of option 9552 to the position and the code value you
entered in the PO Header Codes field of the PO Transmission Screen.
When you use Finalize PO from the PO Worksheet, the system automatically
sets this code so that the next time EDIPO transmission runs, it will
transmit this PO. Alternatively, you can manually enter this code
on the Header screen of Purchasing and Receiving, and the next time
EDIPO runs it will transmit the PO.
- 9552 Ordering
Worksheet – Code value that identifies POs to transmiThe most typical value to use here is “X.” If you
are using a field that the system may automatically populate, use
care not to use any of the system generated values.
This option is used in conjunction with option 9551 "Ordering
Worksheet - Use Code position to identify POs to transmit."t
- 9588 RSO
automatically splits apart replenishment POThis option only applies to an RSO run with Option
F "Create a Final PO," and if the Centralized Distribution
field on the PO Header screen is set to "Replenishment."
This option determines if the multi-store replenishment PO created
by RSO is automatically broken out into separate POs for each store.
This saves the buyer from having to pull the PO into PO Worksheet
and then do a Final.
- 9589 RSO
split type POs check DC quantity availableThis option only applies to an RSO run with the
Centralized Distribution field on the PO Header screen set to "Split
Order" or "Split Order with Automatic Reallocation."
Set this option to Yes if the RSO should reduce the quantity ordered
from the vendor by the amount of quantity available (qty on hand minus
committed qty) in the DC. When set to Yes, the first stores whose
quantity needed can be covered by the DC's quantity available will
be excluded from the PO. Otherwise set to No to order all needed quantities
from the vendor.
- 9614 Enable
Number Pad Keyboard Filter in gridsThis option introduces a filter to prevent spurious/invalid
numeric entry when holding down or rapidly pressing down the arrow
key on the number pad. This is most likely to occur when doing data
entry in grids. Set this option to Yes if you encounter this issue.
- 9618 WinMPO
– Apply cost change to all instances of the itemThis option determines if
you want the system to automatically update all instances of an item
on a PO when you manually change its cost on a PO. Note the following:
1)This option only applies to POs that are Status F; 2) The system
only changes the cost on other instances of that item on the same
PO. It does not find that item on other POs and update their cost;
3) Special Order items are excluded from this logic, which means the
system doesn't update the cost on other instances of the item if any
of the following fields are set in Inventory Maintenance: Special
Order SKU (on the Additional Codes dialog) is Yes, or Order Indicator
is S, or Keep Prices is No, or Special Record is not blank; 4) If
Buyer's Purchasing (option 1051) is Yes, the system finds and changes
the cost of the item on other POs whose Alternate PO# matches the
Alt PO# of the PO being changed. Additionally, this option is currently
only implemented in classic MPO, not in PO Worksheet; 5) This option
applies regardless of what option 118 "Keep prices the same in
all stores" is set to.
- 9620 PO
Worksheet Email ChannelThis option determines the printer channel to use
for emailing POs when the PO Worksheet is finalized. This value is
automatically placed in the Purchase Order Format Report (RPO), but
you can change this value if desired.
- 9621 PO
Worksheet Fax ChannelLeave
the default value or enter another printer channel number to use for
faxing purchase orders when you finalize the PO Worksheet. This value
automatically displays in RPO, where it can be changed if desired.
Inventory Options
Note that while these options are the most important to PO Worksheet,
there are other Inventory options that can affect how the application
works.
"Flip" Options in Purchasing and Receiving
You can define how the "flip" feature cycles through the available
views in Purchasing and Receiving.
- With the PO Worksheet displayed, click Misc
and select 1-Setup Flip.
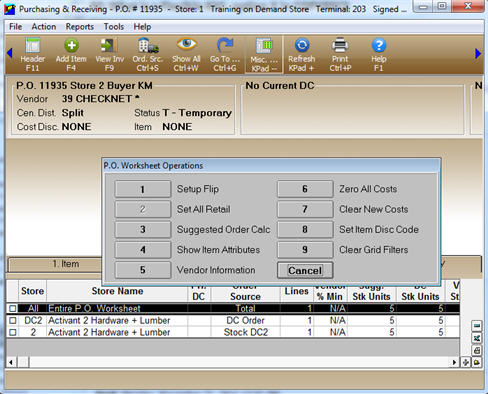
- If you don't want particular flips to
show, set them to “N.”
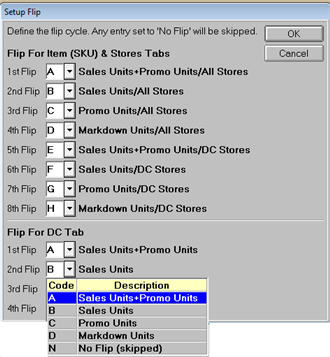
Note that if you leave the default settings,
there are eight flips to cycle through on the Item tab.