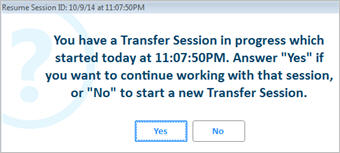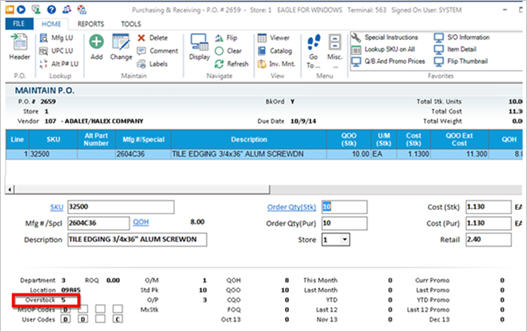
Follow the procedure below to use the Inventory Balancing feature.
Create a purchase order (PO) as you normally would, or display an existing PO.
Type an SKU that needs stock quantity filled in this store, and press Enter. Notice that the "Overstock" quantity displays near the bottom of the screen.
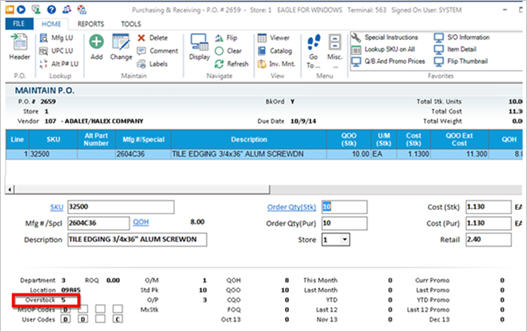
In the Store field, enter the store number of the store needing the item, and press Viewer (F9). The Inventory Viewer displays, with the Transfer "To" store included in the Title bar.
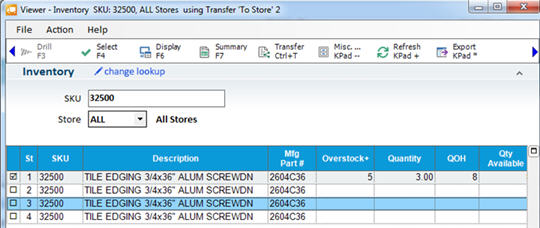
Enter the quantity you want to transfer in the Posting Quantity column in the grid row for the store(s) from which you want to transfer the item, and then press Enter.
![]()
If you enter a quantity that is greater than the available overstock quantity, a dialog asks you whether you want to post only the overstock amount, or the quantity you entered.
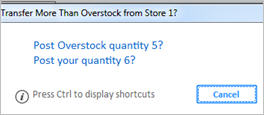
Click Transfer (Ctrl+T) to post the item to pending transfers. The viewer clears and you are returned to the PO posting screen. The system thereby creates a unique transfer session using a specific date/time stamp.
Continue to add items to the PO and post items to be transferred, as necessary.
If you select the same item again to transfer from the same From /To store combination, click Add to add the new amount you enter to the existing transfer quantity or click Replace to replace the existing transfer quantity with the new quantity you enter.
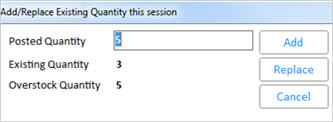
When you have completed the PO and any Stock Transfer Balancing, access the MISC menu from the inventory viewer and select option F-Finalize transfer session.
![]()
If you attempt to close the Purchasing (MPO) window without clicking Finalize, the system will automatically ask you if you want to finalize.
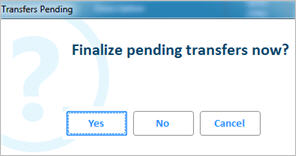
Wait for the system to generate an alert indicating that a transfer request was created via MPO and an expected delivery date. This means the system has finalized the transfer session initiated from this terminal.
If you need to delete an item from pending transfers, or if you receive an alert indicating "Create Transfer Request FAILED" or "Transfer Request-item not added," see the topic on the Pending Transfer Action Viewer.
![]()
If you close out of the Purchasing window for any reason during Inventory Balancing without finalizing, and then choose to start back up again on the same day using the same user and terminal, the system will find the previous session and ask if you want to resume it. If you answer yes, additional balancing will post to the same transfer session previously started. If you answer no, a new transfer session will be started and you will have the opportunity to finalize both when closing out of Purchasing.