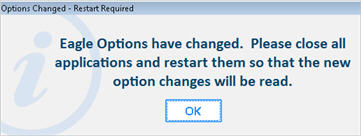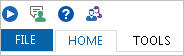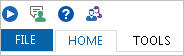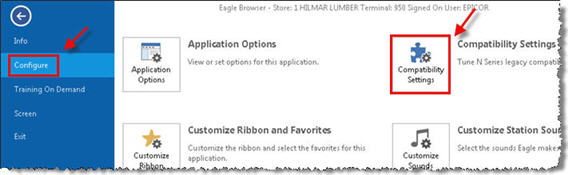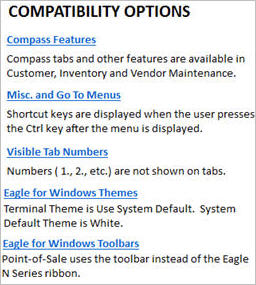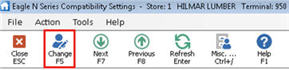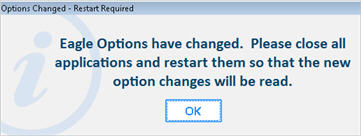Compatibility Settings: Eagle for Windows Themes
You can select the theme for an Eagle For Windows station in Compatibility
Settings. You can select White, Light Grey, or Dark Gray. You can change
the system default theme (which is set to White when you install Eagle
N Series), and/or the terminal theme to change the current terminal only.
- From Eagle Browser, or from any Eagle
application window, click File.
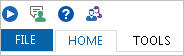
- From the File menu, select Configure, and then
select Compatibility Settings.
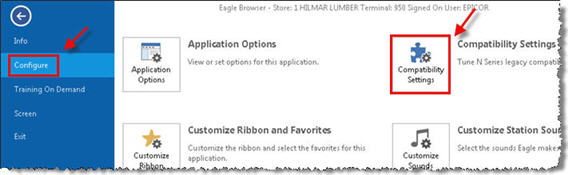
- Click the "Eagle for Windows Themes"
hyperlink.
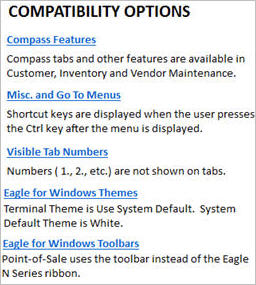
- In the Update Themes dialog that displays, you
can change this Terminal's Theme, and/or the Default Theme. The Default
Theme indicates what the overall system default is. This should be
set to the theme you want the majority of your terminals to use. Then
for those terminals at which you want to use a different theme, at
each of those terminals, enter the theme they should use in the Terminal
Theme. When finished, click OK.

- Click Change on the toolbar.
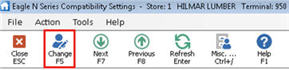
- In the Restart Required dialog that displays,
click OK. As explained in the dialog, you must close all applications
and then re-open them in order to see the new color scheme you selected.