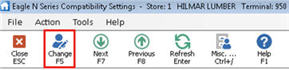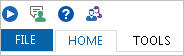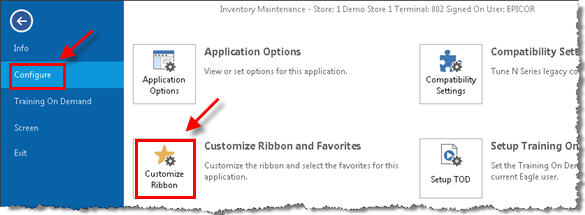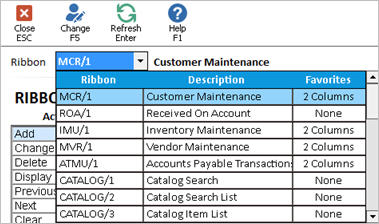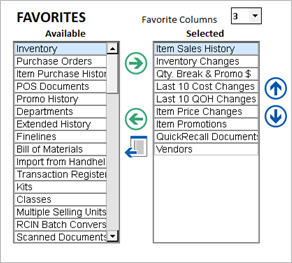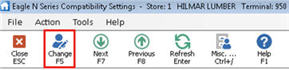Customize Favorites
You can also select features of applications as Favorites, displayed in up to three columns, and modify their order. Note that all changes to Favorites are system-wide (they display at all terminals, and in all stores if multistore). The Favorites display in the application's ribbon bar, on the right side. Here is an example of three columns of Favorites in Inventory Maintenance.

Customizing Favorites
- From Eagle Browser, or from any Eagle application window, click File.
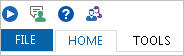
- From the File menu, select Configure, and then select Customize Ribbon and Favorites.
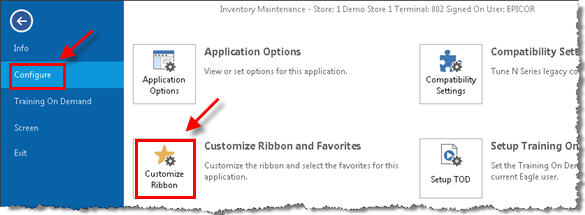
- In the Ribbon field, use the drop-down list to select the application for which you want to create Favorites.
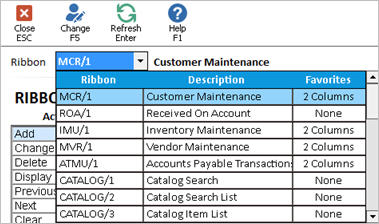
- In the Favorite Columns field, select column 1, 2, or 3 for the Favorite you are about to add.
- In the Available column, click the feature you want to add to Favorites, and then click the right arrow to move it to the Selected column.
- Repeat steps 3 and 4 to add other Favorites.
- To change the order of the Selected column, click a Favorite, and then use the blue up or down arrow to move that Favorite to a different location. Repeat this process as necessary until you have achieved the desired order.
- To move a Favorite back to the Available column, click the desired Favorite in the Selected column, and then click the left arrow.
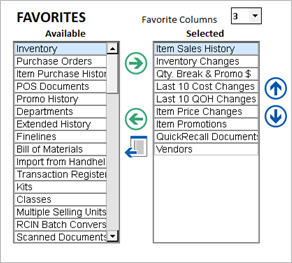
- Click Change on the toolbar to save your changes.