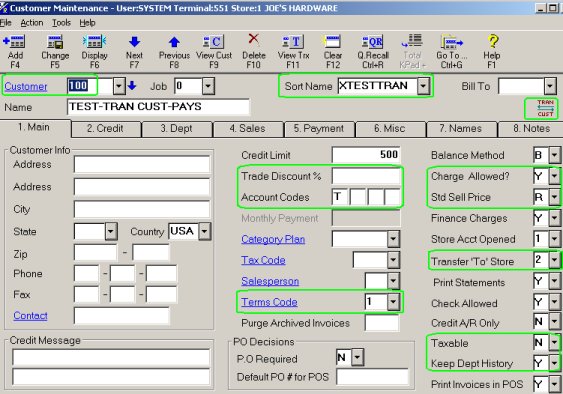
Set up accounts receivable accounts so that transfers can be created for only certain accounts. A transfer account is set up like a customer record in Customer Maintenance (MCR), but with some fields set up differently (as described in the procedure below). An account must exist in Customer Maintenance for each store that can receive transferred merchandise. Specific fields in Customer Maintenance apply to transfer accounts.
The following list includes fields specific to transfer accounts. Also included are other fields with additional information to consider when setting up a transfer account. All the fields are found on the Main tab in Customer Maintenance (MCR).
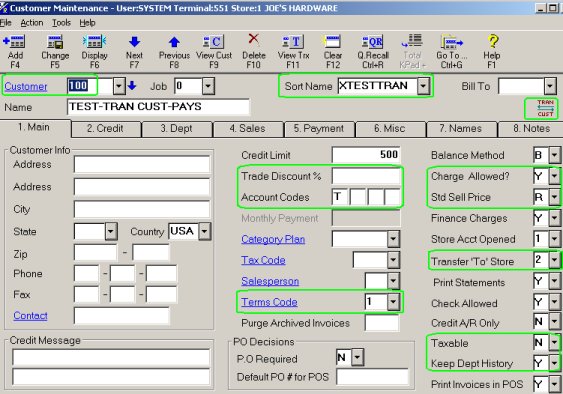
For complete field help for any of the fields in Customer Maintenance, refer to online help. Click here to go to the Customer Maintenance Field Help topic.
Customer – Create a numbering scheme that is outside the range of numbers that you use for your regular A/R accounts. Consider adding a separate account for each shipping/receiving store combination. This allows you to track the amount paid for transferred merchandise. For example, Store 3 receives transfers From-store 1 and Store 2. Create a unique account (customer number) for Store 3 in Store 1, and another unique account for Store 3 in Store 2.
Sort Name – Use a sort name that is less likely to display in POS. For example, use X as the first character of the sort name.
Trade Discount % – This field and the Std Sell Price field determine how much the store is charged if it pays for transferred merchandise, the dollar amount of the update to the From-store sales history (if you are updating sales history). When you create a transfer, you can override this field and set the discount percent that applies to that specific transfer. For transfer accounts, if you don't normally apply a trade discount, leave this field blank. If you transfer merchandise to this store at Cost, then leave this field blank and enter C at Std Sell Price.
Account Codes – As you do with other accounts, use the Account Codes field to categorize A/R accounts. You can then use account codes to include or exclude categories of customers when running reports. For example, assign a code of T in a specific position for transfer accounts to easily exclude those accounts when running reports for your regular A/R accounts.
Terms Code – If this store does not pay for transferred merchandise, this field does not apply (let it default to the terms code entered in Options Configuration). If the store does pay for transferred merchandise, enter the code that applies to this store.
Charge Allowed – Set this field to Y (yes) if this store pays for transferred merchandise. Set this field to T (transfer) if this store does not pay for transferred merchandise.
Std Sell Price – If this store pays the From-store for transferred merchandise, enter the code for the pricing level this store pays. If the store does not pay for transferred merchandise, enter the code for the price level that will be used to update the From-store sales history (if you are updating sales history). For example, if you transfer merchandise to this store at Cost, enter C in this field. When you create a transfer, you can override this field and set the price that applies to that specific transfer.
Transfer 'To' Store – This is the store that you send merchandise to when you create a transfer with this account. If the To-store is not on your system, enter an asterisk (*) in this field. When this field is set to something other than N (for No), a small graphic displays on the right side of the window just below the Bill To field to indicate that this is a Transfer account.
Taxable – Set this field to N (no).
Keep Dept History – Set this field to Y (yes) to keep track of the dollar amount transferred to this store. This is the only long-term summary you have of transfers between stores.
Add transfer accounts in Customer Maintenance (MCR). The process to add a transfer account is the same as adding a regular customer account. , Click here to go to the help topic for adding a customer account. When adding a transfer account, refer to the previous section, Transfer Fields, for field information specific to transfer accounts.