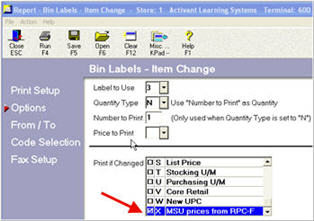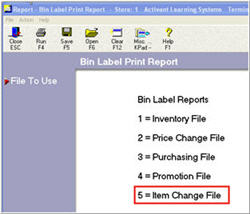
Ace provides Multiple Selling Unit (MSU) prices to Eagle for Windows users. MSU pricing is used for bulk items that are sold in various units of measure, such as wire (sold by the length or foot) or fasteners (sold by the box or each). Downloading MSU pricing is important because it automates the process of designating items as blind at the individual level (i.e. foot, piece, etc), and price sensitive at the bulk level (i.e. roll, box, etc). Ace watches the market for you and updates the bulk pricing as necessary.
You download MSU Pricing from Ace via your weekly Electronic File Maintenance (EFM). This topic explains how to set up your system so that MSU Pricing information is downloaded via EFM, and how to process that information.
Call Ace Retail Technology Support at 1-800-777-6797 to request that they turn on the MSU flag, and that they set you up to start receiving ERTL hotsheet records. ERTL hotsheets are used to process the MSU information via EFM, as well as to keep the new MSU field updated in the Eagle for Windows Ace Catalog.
Set up the following options in Options Configuration. To display an option, click ID, type the option number, and press Enter. Select the desired setting in the Current Value column, then click Change to save your changes.
Option 8791 Create and/or update MSU prices from Ace Hotsheets
Option 8793 Add MSU prices when auto-adding Ace SKUs
Option 8795 Create a new MSU if the old MSU was not created by hotsheets
Use the "Accept Ace MSUs” field on the Codes tab of Inventory Maintenance to indicate that hotsheets (EFM) should create or update an Ace MSU price for this item (Multistore users: this field is master data). To access this field, click Misc and select Additional Codes Flags (alternatively, Eagle for Windows users can simply click the Additional Codes Flags hyperlink on the Codes tab). To update this field by range (rather than item by item), use Item Code Update (RICU). With RICU, you can update this field for an entire department, commodity group (class) or merchandise class (fineline).
If this field is set to Y, hotsheets (EFM) will update an existing MSU price, and if one doesn't exist, EFM will create the MSU code with the MSU price. Note: the actual creating or updating of the MSU price occurs when the Price Change Report (RPC) runs with option F.
If this field is set to N, hotsheets (EFM) will never create or update an MSU price for this item. If you are set up to download MSU prices from Ace (option 8791 "Create and/or update MSU prices from Ace Hotsheets" is set to Y), the new MSU price will be viewable in Item Price Changes (IPC) window, but RPC option F will see the N in this field and prevent the MSU price from being attached to this item.
Run EFM as you normally would. Since you are receiving ERTL hotsheets, you will automatically receive MSU pricing via EFM.
Review the Price Change Transmission Report to view the new MSU prices. To make changes to the pending price changes, use the Item Price Changes window.
Finalize the price changes as you normally would, by running the Price Change Report (RPC) with option F.
Print new bin labels for the MSU items by running the Bin Label Print Report (RBL) and selecting the Item Change File. (Note: if you've never used the Item Change File before, click here for setup procedures.)
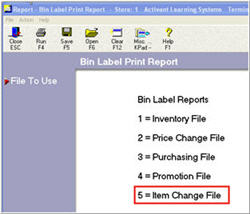
On the Options page of RBL, select MSU Prices from RPC-F.