(Ace dealers only)
The Dated Billing option makes the ERP process similar to the invoice reconciliation process on the Pace system. The totals at the end of the ERP report will match the Invoice Totals on AceNet, helping you easily identify any adjustments that need to be made to your PO. This option also improves Accounts Payable Passoff (APP) by creating a separate A/P voucher for each PO using the actual due date and invoice number, allowing you to easily identify invoices that are currently due versus invoices that have "dated" billing and can be paid at a later time. It also distributes Purchases to the appropriate departmental accounts for each voucher.
When you use the Dated Billing option, the following occurs:
All original PO’s are deleted from the system (except POs marked as a "Future" or "Promo" PO that have the Backorder field set to Y), including the Target PO and any additional POs you enter in the Additional POs to Reconcile field.
ERP creates a new PO for each invoice number in the ERP data. For example, if the ERP data is made up of seven invoices, ERP creates seven POs. The PO numbers the system assigns are five digits long, prefixed with ERP followed by a number from 01-99 (ERP01, ERP02, ERP03, etc.), unless you define a different prefix in the option "Ace ERP Dated Billing PO Number" (ID# 65). If you are multistore with many locations, you may require more than the 99 PO numbers available with a 3-character prefix. If so, use this option to establish a shorter prefix than the default 3-character prefix. That way, there are more than two digits available for the actual PO number.
Embedded in each PO is the Ace invoice number and the invoice Due Date; this information is used for printing a totals section on the ERP report, and for passing off to Accounts Payable
![]()
It is possible for the same invoice number to be associated with different due dates. If this is the case, the system uses the due date that is the farthest into the future.
If an item on the ERP is a Bulletin item, and that item is on a Future PO with the Backorder field set to Y, the system still adds the item to the appropriate new PO, but it also decrements the quantity ordered on the Future PO. The reason for this logic is that bulletin items trickle in over time, thus the system must ensure that the outstanding items are still on order (on a Future PO).
At least one day before you begin using the Dated Billing option, you must set up your system for adding non-stock Bulletin items during ERP (if you are not already using this feature). This is to ensure that ERP will append Bulletin items that don’t have an Ace SKU assigned to them, so that the PO/invoice will match the actual Ace invoice. Click here for the setup procedure.
If you have never used the Dated Billing feature before, set up the following options before you begin:
Set the option "Keep mil digit of transmitted member cost for Ace ERP" set to Yes (ID# 3200) in Options Configuration. This is to ensure that the costs used in ERP are rounded as closely as possible to the Ace invoice cost. For more information about setting up this option, click here.
(multistore only) If you have a multistore system with many stores, use the option "Ace ERP Dated Billing PO Number" (ID# 65) to define a one or two-character prefix that the system will use when generating PO numbers, rather than the system using the default three-character prefix of "ERP." By defining a shorter prefix, the number of digits available for the PO number increases. For example, if you set a two-character prefix, you will have 999 POs available rather than the 99 POs available with a three-character prefix.
Create a bulletin PO as a Future order (Order Type F) or a Promo order (Order Type P), and set the Backorder field to Y (multistore:create a bulletin PO for each store). The first bulletin PO you create will serve as your "master" bulletin PO. In the future, as you create new bulletin PO’s (which must also be Order Type F or P and Backorder = Y), you will combine them with the master PO using the Combine Purchase Order report (BPO).
To use the ERP Dated Billing option, do the following in the ERP screen:
In the Append to Target PO field (on the ![]() page), select option A to append extra items to the Target PO even if the vendor does not match. It is important to use this option to ensure that all items are added to the PO.
page), select option A to append extra items to the Target PO even if the vendor does not match. It is important to use this option to ensure that all items are added to the PO.
In the "Add'l PO# To Reconcile" field (on the ![]() page), enter your "master" bulletin PO number.
page), enter your "master" bulletin PO number.
In the ’Exception Report Options" field (on the ![]() page), select option Z, Reconcile Using Pace Rules. You might also consider using options X and K.
page), select option Z, Reconcile Using Pace Rules. You might also consider using options X and K.
Fill in the other fields on the ERP screen as you normally would, and click Run to start the transmission.
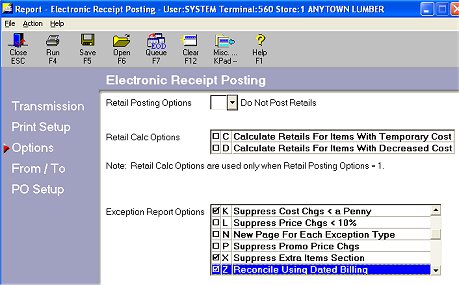
When reviewing the ERP exception report, notice that the totals section at the end of the report lists all the POs that were created, along with the corresponding Ace invoice number, due date, number of lines on the PO, and total cost. If you compare this list of POs/invoices to the list of invoices on the ACENET "Invoice Browse" screen, most of the invoices will match to the penny. Larger invoices may have some discrepancy because of bulletin items or Displays (a group of items shipped as one "display" unit). These discrepancies are typically easy to identify; you can correct them by adding these items to the PO.
Accounts Payable Passoff (APP) users only: As mentioned earlier, the Dated Billing option causes APP to create a separate A/P voucher for each PO, using the actual due date and invoice number. The invoice number that APP generates is your Eagle store number plus the Ace invoice number, less your dealer number. For example, if an Ace invoice number for Eagle store 1 is 01234MTIF6 (where 01234 is the dealer number), the invoice number that gets passed to A/P would be 1MTIF6.
As mentioned earlier, as you create subsequent bulletin PO’s, set the Order Type field to F or P, set the Backorder field to Y, and combine the new bulletin PO with your "master" bulletin PO using Combine Purchase Order (BPO).
![]()
This tip is for multistore users who use a single A/P directory: Provided you always use the dated billing option (Z) in ERP, you’ll be able to tell which Ace invoices are for which store in the A/P Invoice Maintenance and Payment window, because the store number will always be the first digit of the invoice number.