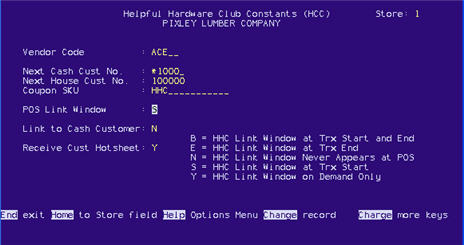Setting Up Ace Rewards Constants
(Ace Rewards users only)
Use Function HCC to enter the default settings the system uses when processing Ace Rewards transactions at POS and transmitting Ace Rewards information to Ace.

You can also access the Ace Rewards constants in Options Configuration by typing “Opt” in the Eagle Browser’s Launch bar, selecting “MLC-Loyalty Constants” from the “Options” drop-down, and then clicking Display. Select the appropriate settings for the options that display (see step 2 below for more information about each option), and click Change.
To set up Function HCC, do the following:
-
From Network Access at the Function prompt, type HCC and press <Enter>.
The HCC screen displays.
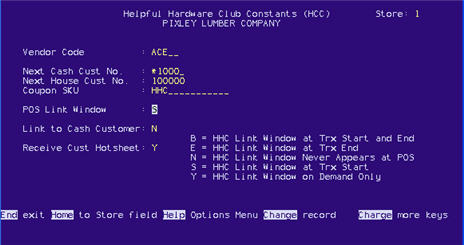
-
Fill in all fields. Click any of the following for a definition.
Vendor CodeThis is the vendor code for Ace you set up in Vendor Maintenance. Typically, it’s set up simply as "ACE."
Next Cust. No.This is the next customer number that will be used when a new customer is added to your system. It must begin with an asterisk (*).
Next House Cust No.This is the next customer number that will be used when a new Ace Rewards customer is added to your system, only if there are no more "*" accounts available (if the Next Cust No. field has reached *99999).
If you don't want the system to resort to using non-cash account numbers for Ace Rewards customers, leave this field blank. If the Next Cust No field reaches *99999, the system will set this field back to *1, and use that value as the potential new customer number. If it can't find an available cash account number, the message "CAN NOT FIND UNUSED CUST # AFTER 500 TRIES. UPDATE HCC IN STORE n" will print on the Customer Transmission Report (EFMC). If you use Eagle Alerts, an alert will also be generated.
Coupon SKUThis is the Ace Rewards Certificate SKU you set up in Inventory Maintenance. You must enter HHC in this field.
POS Link WindowThis field determines when the POS Link window displays during an Ace Rewards transaction: B = Link Window at Transaction Start and End, E = Link Window at Trx End, N = Link Window Never Appears at POS, S = Link Window at Trx Start, or Y = Link Window on Demand Only.
Link to Cash CustomerSet this field to Yes so that Ace Rewards sales are linked to each individual customer's Ace Rewards account.
Only set this field to N if you want to link Ace Rewards sales to your default cash customer instead of to each individual customer’s account. Coupons and other certificates will still be sent to the individual accounts.
Receive Cust HotsheetSet this field to Y, so that Ace Rewards customers are added (or changed, if necessary) when you receive your hotsheets. Customer information is typically available on Mondays.
-
Press <Change>.
-
Multistore: Repeat steps 2 and 3 to set up Function HCC for each store.
-
Press <End> to exit the screen.
![]()